How to Install CM13 ROM on Google Nexus 5X
3 min. read
Published on
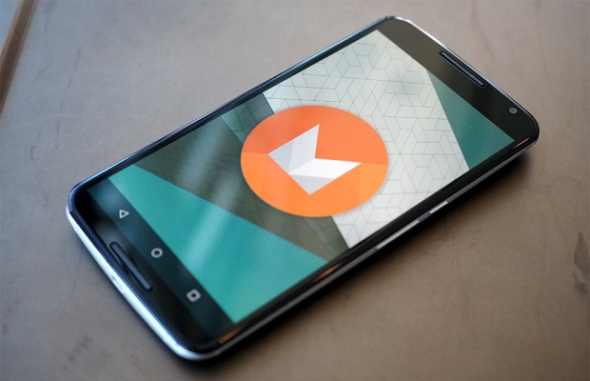
Are you also thinking to install CM13 ROM on your Nexus 5X? Let me be your guide once again. With a brand new CM 13 ROM release, users can expect stability, not to mention that the CyanogenMod is known for bug fixes and stability improvements. However, don’t forget the necessary preparatory steps if you truly want to install this Android 6.0 Marshmallow firmware on your Google Nexus 5X.
First of all, you will need to setup TWRP on your device. Once you root your Nexus 5X and setup a custom recovery, you are ready to flash any compatible custom ROM of your choice, including the present CM 13 software. Then, go on with the preparation of your computer, so make sure that the USB drivers for your smartphone are installed and temporally deactivate the antivirus which could slow down or stop such operation. It happened before, so you may never know when it will happen again!
Then, save all your contacts, texts, call logs, videos, audio files, IMEI / NVRAM data, apps, internet settings, photos and everything else from your Nexus 5X and my advice is to even backup all your internal storage files just in case something goes wrong. Then, gain developer options. For that, you just have to tap several times on built number under Menu – Settings – About phone in order to check the USB debugging option which can be found on Menu – Settings – Developer options.
If your battery status shows less than 60% power left, do not take any other step before plugging in the charger. And let me remind you that you are going to lose any warranty that might be left on your Nexus handset as long as this is an unofficial Android 6.0 M update procedure, but you can always choose to apply this guide on How to Restore the Warranty on your Android device.
How to Install CM13 ROM on your Nexus 5X:
- Take the CM13 ROM from here on your computer;
- Also take Google apps and the boot image by using this link;
- It’s time to connect your phone with your computer, so plug in the USB cable;
- Do not hesitate to move both files on your device;
- Remove the cable and continue the procedure;
- Turn off your device;
- Then, enter recovery mode menu on it;
- It’s time to backup your ROM, so tap on the backup option in TWRP and select all the partitions including System, Data, Boot, Recovery, EFS;
- Do not forget about making a swipe right where appropriate, to backup;
- Up next, you must clean up the system, so select “wipe data factory reset”, followed by “wipe cache partition” and “wipe dalvik cache”;
- Return to the main menu of recovery;
- From there, select “install zip from SD card” and “choose zip from SD card”;
- Pick the CM13 firmware file which has to be installed on your device;
- Return to the recovery homescreen;
- From there, it’s time to install the Google Apps package too by using the same steps as the ones used for the firmware file;
- Don’t forget about the “reboot system now” command. That’s the last step that you have to take!










User forum
0 messages