How to Use Smart Lock on Galaxy S7
3 min. read
Published on
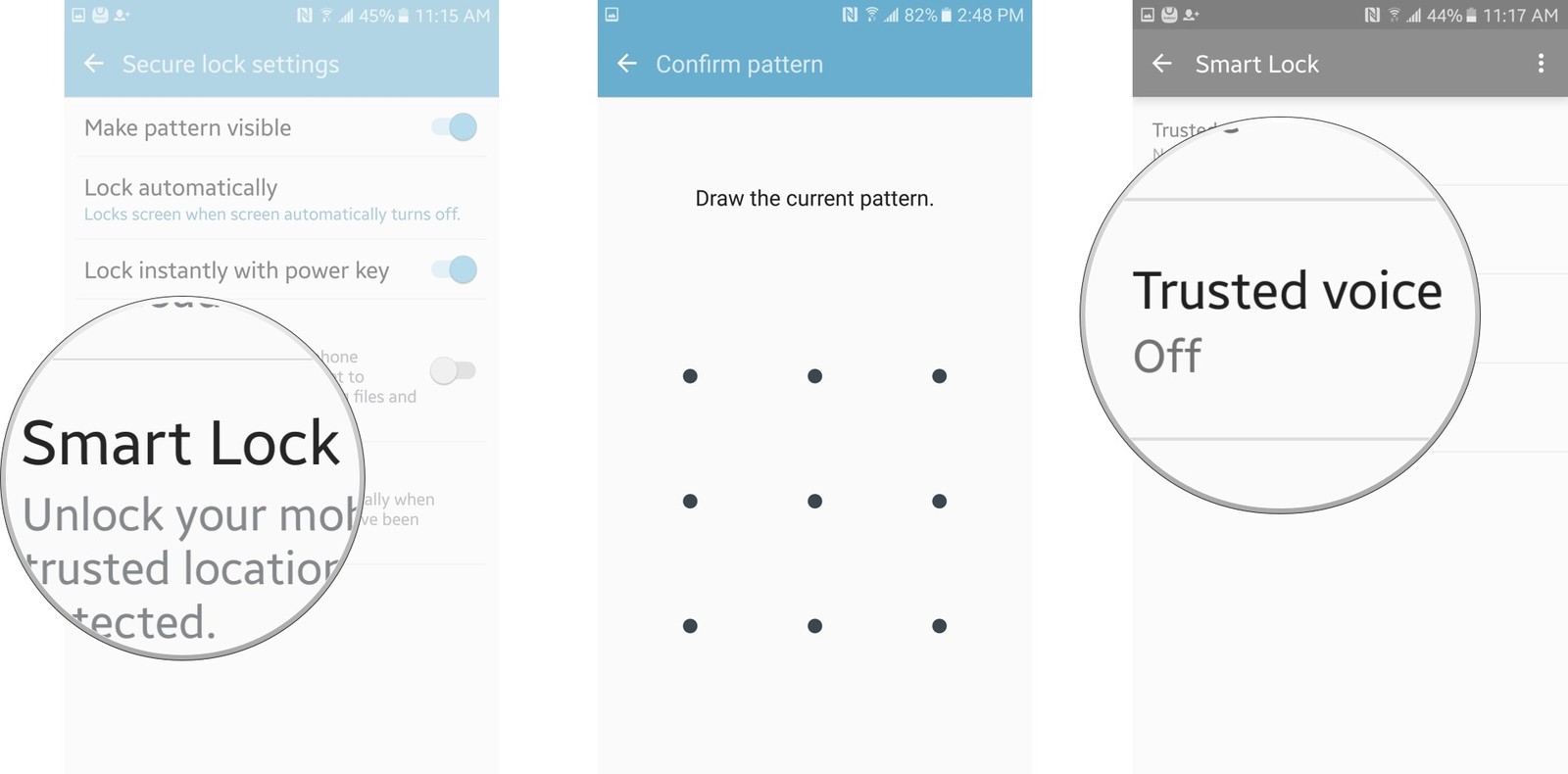
Some have called the Samsung Galaxy S7 as being one of the best smartphones of 2016 and there’s no mistake in that. However, this doesn’t mean that you can get it all directly from the original package, but quite the opposite, you still have to do a little digging to get the best out of this phone.
In Android 5.0 Lollipop, Google introduced an intersting feature called Smart Lock and to tell you the truth, I think that it’s disturbing to see how many people do not use any type of lock screen protection.
Do you think of it as too much of a hassle? Then, think of your Samsung Galaxy S7 falling into the wrong hands and you will see that things can get much more complicated as they are now.
Smart Lock is one of my favorite features, and it works amazingly well with the fingerprint scanner on the Galaxy S7. Why have a fingerprint enabled and have to mess with lockscreens when you are driving, or when you are at home where you already know that your phone is perfectly safe?
Smart Lock is available through Android with which the Galaxy S7 smartphone does not even have to be unlocked by pin, pattern or fingerprint under certain conditions such as Trusted Locations, Trusted Devices, or On-Body detection.
Smart lock manages to turns off your fingerprint lockscreen security measure, password, or a pin in all these situations or just in the ones that you want, making everything more convenient for you. It’s incredibly handy and one of the most useful features of the phone, so here’s what you have to do. The option is not difficult to find unless you know where you need to look:
How to Use Smart Lock on Galaxy S7:
- Head to Settings;
- Up next, enter into Lockscreen & security;
- Then, choose Secure lock settings;
- Go to Smart Lock;
- Tap on the entry and you can now select in which situation the Samsung Galaxy S7 does not have to be unlocked:
- Trusted Devices – When you connect your Galaxy phone to the Bluetooth handsfree of your car;
- On Body detection – you do not have to unlock the Samsung Galaxy S7 while you’re simply walking;
- You can also set your home address as a trusted place. Once you leave, the fingerprint security automatically comes back on.
As you see, the guide contains how-to-do-it advices on how to use Smart Lock on Galaxy S7 and if you know someone else looking for help at this chapter, don’t hesitate to share it!










User forum
0 messages