How to Fix White Screen in the Galaxy S7 Messages App
2 min. read
Published on
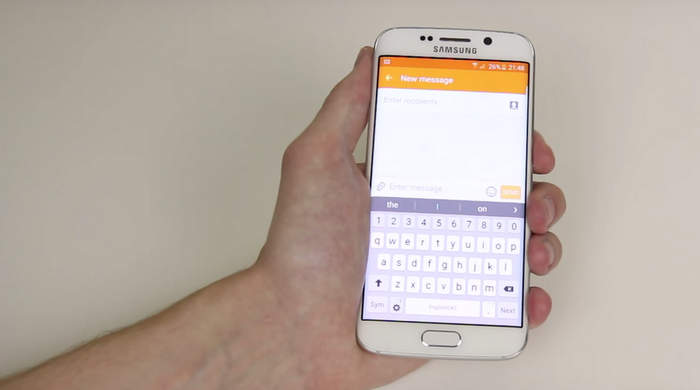
Things were fine with my Samsung Galaxy S7 for a while, but I always know that good things don’t remain like that forever. I recently have started having issues in my Samsung texting app and by problems I mean creepy things that should not happen.
When I use an emoticon – and I do that a lot because I like to express myself as good as possible – things work as they should, but when I try to hit send, it seems that the next screen goes white and I cannot see responses or even the text I want to sent. The point is that I am in the situation of needing to close out of the app, and open it back up send another text.
I know that I shouldn’t be worried, since this has all the signals of a minor glitch or bug in the app, but it’s annoying and it doesn’t let me do what I want, so if you are in the same situation as me, don’t just stay and wait for a miracle to happen for your Galaxy S7 cause it won’t.
You have to take action, so first of all, try to clear the cache and data of the app. This is essential for eliminating the bug and bringing things back to normal:
- From the Home screen, tap the Apps icon;
- Find and tap Settings and then touch Backup and reset;
- Tap Factory data reset;
- Up next, touch Reset device;
- If you have screen lock feature turned on, it’s time to enter your password or PIN;
- Touch Continue;
- Tap Delete all to confirm your action.
If this wasn’t enough, then you have to move on to the next step. Resetting to factory settings is also known as formatting the device or doing a “hard reset” and as you are probably used to hear, you need to back up your data and files before following the steps from this procedure. For the best results, use this tutorial on How to Hard Reset the Samsung Galaxy S7 and don’t skip the preparatory steps! They are a must if you care about all your photos, videos, contacts, messages and other data stored in your Galaxy smartphone! Don’t say I have not warned you!










User forum
0 messages