How to Use Waze Integration on Android
3 min. read
Published on
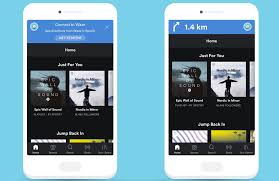
A while ago Waze and Spotify have teamed up to make your drive easy to navigate with the best soundtrack. Well, the new Waze and Spotify update gives you the chance to get directions and to select a playlist even without switching between apps. While using the Spotify app, users can start a journey on Waze. In the same manner, while in the Waze app, users have the opportunity to pause and change Spotify tracks.
However, do you know how to use Waze Integration on Android? After all, tell me a person who doesn’t adore to listen to music while driving.
This is exactly what I am going to show you, but keep in mind that you need an Android device, the Waze app installed and account logged in, as well as the Spotify app installed and account logged in.
How to Use Waze Integration on Android:
- Launch Spotify;
- Then, you need to tap on the Your Library icon in the bottom-right corner;
- From there, tap on the settings gear in the top-right corner;
- After that, scroll down to the Social section and enable the Waze navigation toggle;
- After you toggle Waze navigation on, be sure that a blue banner will appear on the top of Spotify prompting you to go to Waze;
- The first time you tap on this after enabling the Waze integration, Waze will launch and ask if you want to connect Waze to your Spotify account;
- Tap on Okay, and you’ll notice a new Spotify floating icon on the Waze map;
- Tapping on the Spotify icon in Waze will show a header corresponding to the current or last song you were playing in Spotify with basic playback controls;
- If you tap on Go To Spotify here, you’ll see the blue banner now displaying the next navigation step. If there isn’t one, the banner will simply retain the Go to Waze text as though asking you to enter a destination on Waze before continuing;
- If Waze doesn’t automatically prompt you to connect your Spotify account, then manually do so by tapping the search icon in the bottom-left corner of Waze to pull out the side menu;
- Up next, tap on the settings gear icon and scroll down a little bit to Spotify;
- You’ll see a singular toggle for Connect Spotify — tapping on this will bring up the Connect Waze screen;
- After you’ve connected your Spotify and Waze accounts together, be sure that both apps will work in conjunction;
- Launching Waze will always present you with the green Spotify floating icon and Spotify will detect when Waze is running in the background and automatically bring up the blue banner for directions.










User forum
0 messages