Customize Galaxy Note 8 Always-On Display
3 min. read
Published on
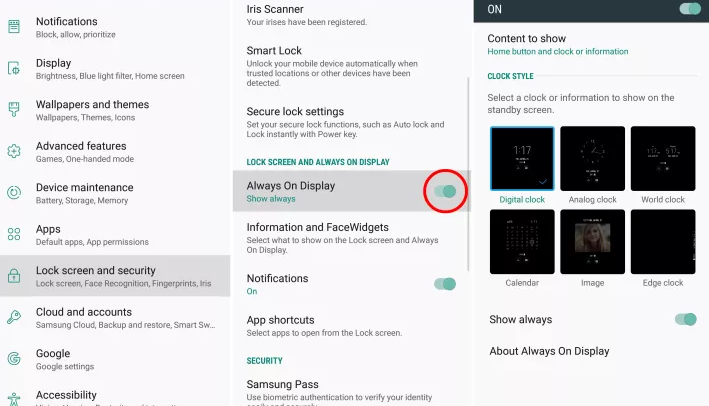
You know how things go this time with your Note 8 Always-On display. When the screen is “off” and you know for sure what this means, it’s still technically on. A small area gives you at-a-glance information. Whether it’s just distracting or you are sincerely worried about your battery life, whether you want to add a calendar or make a small change, this guide will explain how to easily customize the Galaxy Note 8 always on display.
It’s a helpful feature that many enjoy, and highly customizable, so I see no reason for not changing the entire look and feel of the Note 8 always-on display, add a calendar, or even a background image. Even more, I know that Samsung claims that the always-on display is very efficient when it comes to battery life and it doesn’t cause severe drain.
We are talking about a feature which is practically draining less than 5% throughout a regular 8 hour work day. I know that it isn’t very much, but I am also sure that turning it off might give you an increased battery life and the choice should always be yours to make.
Customize Galaxy Note 8 Always-On Display:
- Pull down the notification bar and hit the gear-shaped settings button;
- Find and select Lock screen & Security;
- Then, you have to search for always on display;
- Tap the On toggle to turn it on if it isn’t already. Samsung occasionally updates this with more features too, so check back from time to time to see what’s new and exciting waiting for you;
- At the same time, you can choose to disable the always on display feature by following the very same path: you must head to Settings > Lock Screen & Security > Always On Display and flip the switch to Off this time;
- Before moving one, let me remind you that the always-on display dims to a lower setting in a dark room or at night so it isn’t too distracting. And if you go outdoors, it gets brighter for improved visibility, so it could be a feature worthy of keeping;
- Even more, as I’ve told you from the start, Samsung offers plenty of customization. You can choose between no less than eight different clocks, backgrounds, or even add a calendar to the screen. As for those “facewidgets” where you can tap the clock, then swipe over for more options, I was delighted to try them out.
You cannot manually control the brightness or add new widgets at the time, but you are still lucky enough to have all these.










User forum
0 messages