Use Galaxy Note 8 S Pen to Translate Text
3 min. read
Updated on
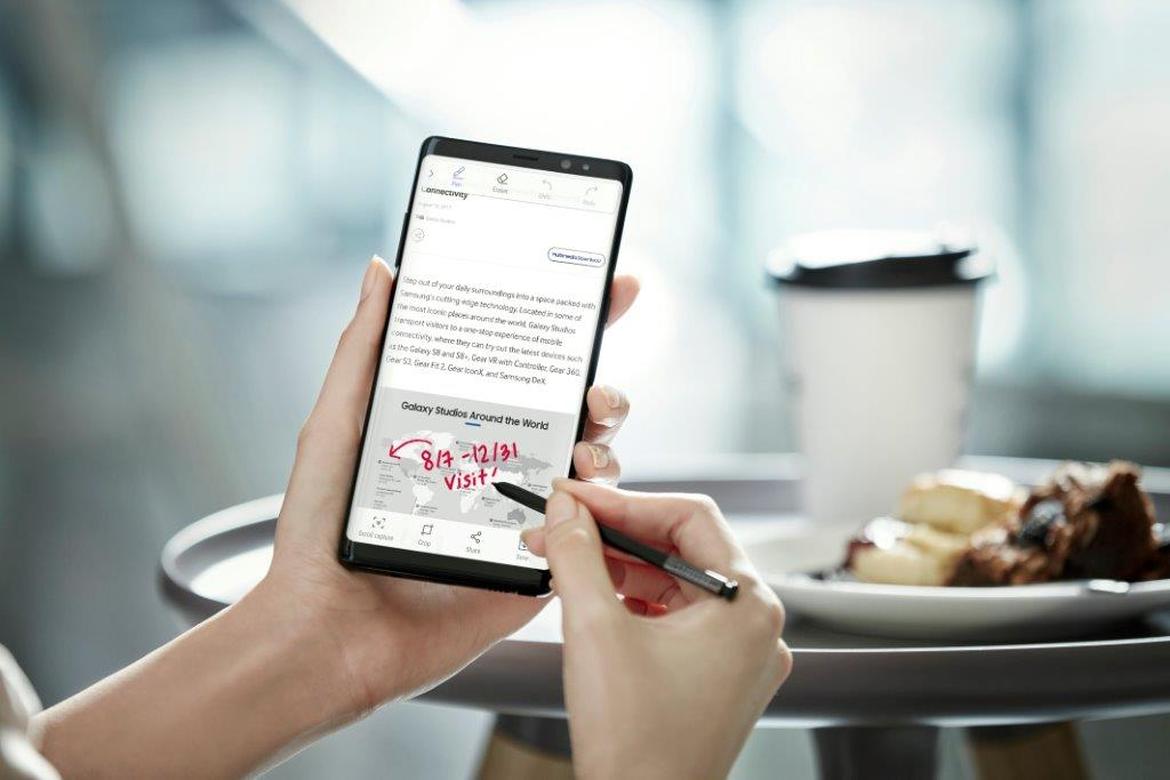
It’s time to discover that the S Pen on your Galaxy Note 8 lets you do more than what you are expecting it to do. This is supposed to replicate the accuracy of a real pen, for a natural writing and drawing experience, but there’s more about it. One of its top features is the ability to translate text and by that I don’t just mean words, but entire phrases.
Weren’t you aware of that? It’s time to change that as soon as possible. You can do it as being said just by hovering the stylus over the Note 8’s screen, so don’t tell me that you have never been in the situation of needing such a feature.
I love that the translation feature is that it isn’t tied to certain apps. Any word you see anywhere, even in an image or PDF, can be translated provided it is clear enough for the system to recognize all these. If you frequently use the S Pen to enhance the functionality of your Note 8, I see no reason for not trying it for translation too.
Learn to Use Galaxy Note 8 S Pen to Translate Text:
- First of all, navigate to the content on your Note 8 you wish to translate;
- Now, it’s time to wake your Note 8 and remove the S-Pen from it. This shall invoke the S-Pen’s Air Command window, which grants users shortcuts to its various functions;
- However, if the S-Pen has already been removed, open the Air Command window by pressing the floating S-Pen button on your display with the S-Pen itself;
- Open Translate, which appears as a yellow icon;
- Then, just tap it with the S-Pen to get started;
- After activating Translate, you’ll see a box appear toward the top of the screen showing the languages you are translating from and to. All you must do is to choose the languages you like to translate;
- Now, it’s time to select whether you wish to translate a single word or a block of text by adjusting the icon next to the source language on the left. The icon will either show a “T” for single text, or a document icon for a larger selection;
- At this point, you have to hold the S-Pen just near enough to the screen that you can see a cursor pop-up, succeeded by a spinning green-and-blue circle. If you’re translating a single word, the result will pop-up over the text;
- If you’re translating a block of text, then your Galaxy Note 8 will extrapolate just a part of what you’re floating over. You must utilize the handles of the selection box to change your selection and translate more or fewer words;
- In the end, press the “X” icon to turn off the app. Translate will remain active either until you put the S-Pen away or you close the language selection box.










User forum
0 messages