Learn to Set Up Alexa on your Android Device
3 min. read
Updated on
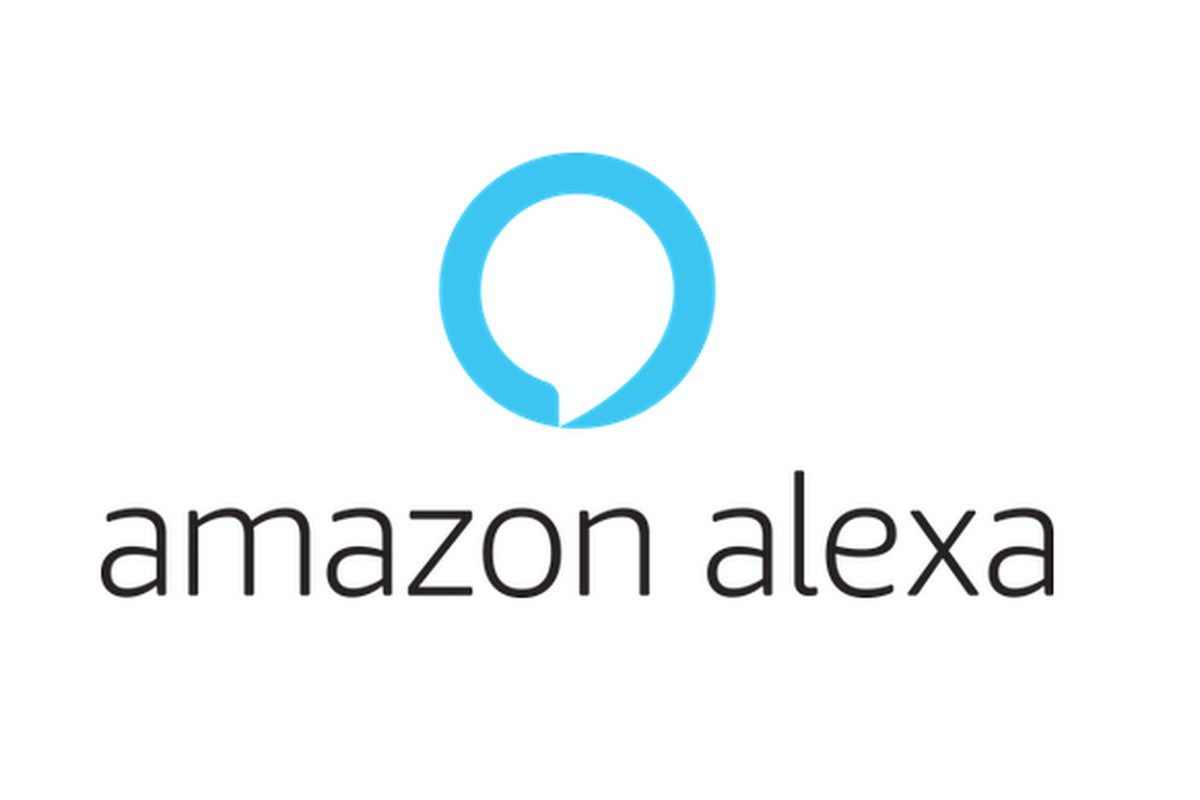
I have been surprised to see Alexa has popped up in a number of places I would have never expected it – in thermostats, refrigerators, vacuum cleaners, as well as lamps. It is normal to see it also starting to make its way onto phones. While voice search features were once limited to a few flagship phones, Amazon has previously announced the Alexa app has been updated to bring these features to all Android devices.
In many ways, Alexa can act like a natural extension of Amazon’s assistant. The Alexa app can tell the time in any country, deliver a weather report, or provide a daily sports and news summary from CNN. Just issue a command such as “Alexa, play my Flash Briefing”, “Alexa, what’s the weather like?”, “Alexa, 20 dollars to pounds”, “Alexa, 16 times 48”, “Alexa, set a timer [X] minutes” and so on.
As if these weren’t enough, the Alexa app can also control smart home devices and connected cars. If you have a Philips Hue or Samsung SmartThings devices, for example, nothing stops you from telling Alexa to switch on lights, change TV channels, and more. Just say the magical words: “Alexa, turn on the office light” and your wish will come true.
And it isn’t at all hard to set up the Alexa app on any smartphone, especially with a little bit of guidance.
Learn to Set Up Alexa on your Android Device:
- First of all, you’ll need to download the HTC Alexa app from the Play Store;
- Install it;
- Open the Alexa app. If it’s up-to-date, you should see a small blue Alexa icon in the bottom center of the screen;
- You should better enter your Amazon account credentials (or set up an account if you don’t already have one);
- After that, press the Alexa button;
- The first time you use this feature, the app will ask you to allow certain permissions, but don’t fear of that. At first, just press Allow to let Amazon Alexa record audio (be sure that you must only do this once);
- Then, press Allow to let Amazon Alexa access your device’s location (you only have to do this once too);
- Press Done to start using Alexa;
- After that, say a phrase when the blue bar appears at the bottom of the screen;
- Up to this point, simply tap the Alexa icon at the bottom of the app to start Alexa. Press the white X in the blue circle to cancel your request.










User forum
0 messages