Get the Editing Tool from Android Pie on Any Android Phone
2 min. read
Updated on
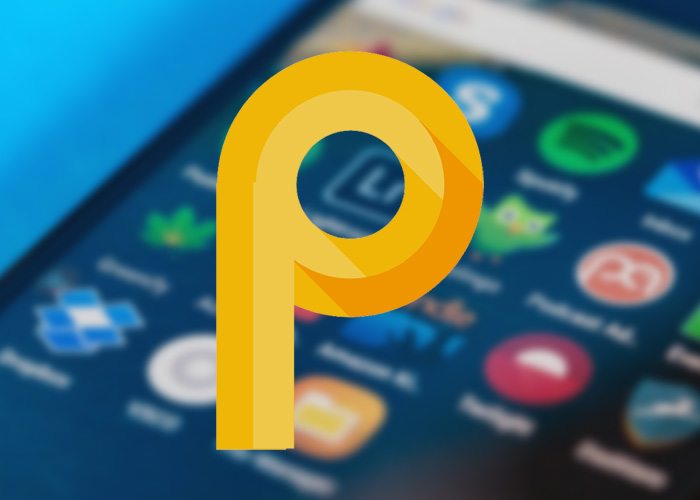
Last year, Apple brought advanced screenshot editing tools to the iPhone with iOS 11, and now, Google offers us with a similar Android feature called Markup. Most of us got out first taste of Android P and we know the plethora of changes and new features. Opinions on the revamped design are though divided, but one feature, in particular, has received unanimous praise from recent users.
Stock Android finally has a built-in screenshot editor. Even though some of you will have to wait for some time before they could get their hands on the latest Android version update, the best part is that almost any Android user can download the new screenshot app on their phone.
The screenshot editor is called Markup and it’s actually a separate app that opens when you tap the Edit button. Thanks to XDA member Quinny899, we no longer have to wait for Android Pie to enjoy this feature. He has already ported the APK and it should work on any 64-bit Android device and even on some 32-bit devices.
Note: Make sure to enable Unknown Sources so you can sideload apps (this tool isn’t found on the Play Store, obviously).
Get the Editing Tool from Android Pie on Any Android Phone:
- At first, download the Android Pie Markup tool (.apk);
- Some devices may give you a chance to rename the file at this point, and you can as long as you don’t change the “.apk” extension;
- Then, install it on your Android phone;
- To use the new Android 9.0 Markup tool, start by taking a screenshot as you normally would;
- Then, just tap the Share option from the notification menu;
- On the share menu, you should be able to see the Markup app as an option;
- Simply selecting this option will take you to the editor app where you can crop or doodle on the pictures with seven different colors. You will even discover a pen and a highlighter on the screen with different brush thickness for easy doodling;
- When you’re done, tap the check mark in the top-right corner to save your work;
- Now, you’ll find the edited screenshots on your SD card or internal storage in the Pictures folder.










User forum
0 messages