Turn Off Auto Backup in Google Plus Android App in a minute
4 min. read
Published on
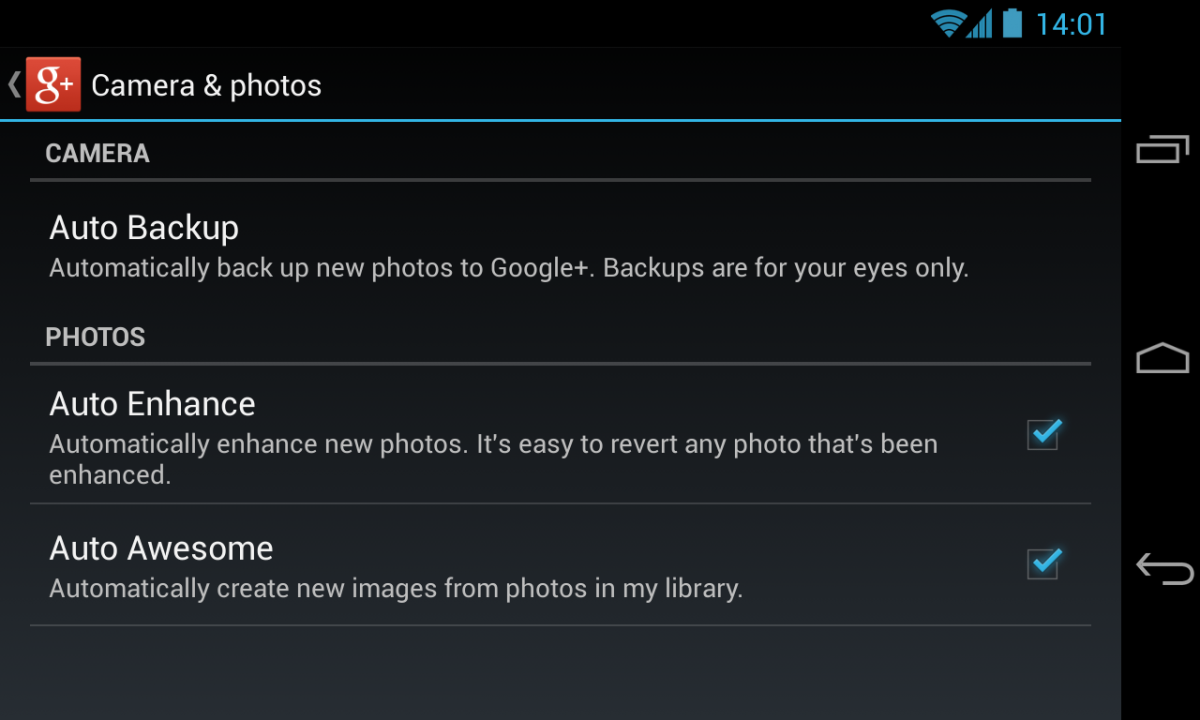
As you probably know, the Auto Backup feature found in Google+ mobile app automatically backs up all your photos and videos from your Google+ account. This feature seems to have its advantages, not to mention how easy it functions. If you want to use this Auto Backup feature you practically don’t have to do anything; you just have to install Google+ mobile app and the problem is automatically solved. All photos or videos uploaded by Auto Backup are available in a private section or album called “Auto Backup” (https://plus.google.com/photos/instantupload) to you and not to any of your friends or other G+ users. If you want to change that, then you have to manually select and share them on Google+.
Moreover, if you lose your Android phone or accidentally format your SD card, your photos and videos are safe on Google Cloud and available to you 24/7. And don’t forget that you even get up to 5GB of storage to store original or high-resolution pictures with more than 2048 pixels. If you are having questions about the battery consumption when Auto Backup option is selected for your 3G/4G connection, you can choose the option of backing up the photos in WiFi by going into Settings > Auto Backup > Back up photos > Over WIFI only and the problem will be immediately solved.
So, these advantages are more than tempting indeed, but not everyone likes this feature for various reasons and we totally respect that, so here we have prepared a step by step guide for all of you who want to disable the Auto Backup of photos and videos in Google Plus Android App.
How to Disable Auto Backup of Photos and Videos in Google Plus Android App:
- Start by opening ‘Google Plus’ app in your Android device and press Menu button to tap on the ‘Settings’;
- Then, you must tap on ‘Auto Backup’ option at the top;
- You now need to turn off the Auto Backup option by using the slider button which is placed at the top of the screen.
Like that, you have successfully learnt how to disable the auto backup of the photos. And don’t forget that you can simply return to the Settings of Google Plus to enable the Auto Backup of photos in Google Plus app anytime you want.
And if you passed over all those misconceptions that we have already told you about and if you think of giving it a try, here we are to learn you how to delete and download photos, as well as how to share them (yes, we are back at sharing as long as all these photos and videos uploaded by Auto Backup are available in a private section only).
How to delete Photos:
- Auto backup photos are organized according to the date when they have been uploaded. If you want to delete your auto backup photos, all you have to do is to click on the Select all link next to each day, followed by clicking on the trash can icon;
- In case of wanting to delete a single picture, click on the tick mark that can be found next to each picture and then click on the trash can icon;
- And finally, if you want to delete multiple pictures, then don’t hesitate to click on the tick mark next to each picture and then click the trash can icon.
How to Download Photos:
- If you want to download photos, you must follow the same selection procedure as the one already presented above, but this time you have to click on the Download button to download one or more photos as a single zip file.
How to Share Photos
Have you understood what the story with this photo sharing is? Like we have already mentioned above, all auto backup photos are private and never shared automatically with anyone.
- In case you want to share your photos, just follow the same selection procedure as above, excepting the fact that you are obviously supposed to click on the Share button.
- After that, you have to skip the optional tagging option in the new dialog box you and go directly to the Share dialog in order to share with friends or family by just entering + followed by the person’s or circle’s name. Until completing this step, we can assure you that no one will be able to view these auto backup photos.
So, that’s how Auto Backup works; let us know if you have any questions regarding this feature in the comments section below and we’ll be there to help you.










User forum
1 messages