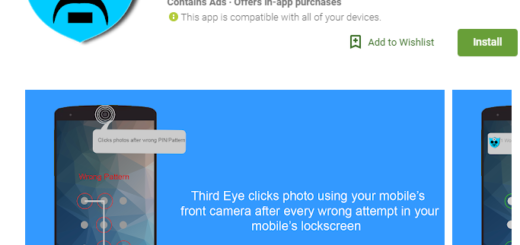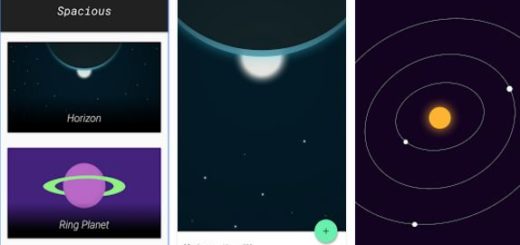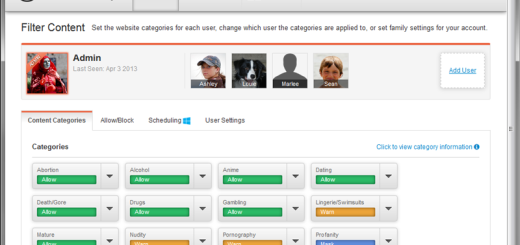Use Tasker and develop your own Android apps
One of the strengths of the Android OS platform compared is none other than the fact that it has an open source basis, so that is your chance to produce your own Android applications and distribute them without waiting for a never ending approval process. Don’t you know how to do this?
Then, be sure of the fact that I can help you. This is possible thanks to a Tasker plugin offered by the same developers of the main app having the same name. I have chosen this option as long as you are a newbie and this plugin is the best way to convert any task or scene into a standalone Android app that can be installed on any Android device.
However, let me tell you from the start that the Tasker App Factory operates as a plugin, so you cannot apply the guide from below without having the main app, Tasker, installed on your handset. Tasker is a paid app that normally costs $2.99, which is not a fortune, but in order to be sure that this is what you truly want, you can sideload the 7-day trial version.
Learn to Make your own Android Apps with Tasker:
- Use the link found here to install Tasker from the Google Play Store;
- Then, download Tasker App Factory from here to export your tasks and scenes as full-fledged apps;
- You’ll notice that there is no “Open” button, but as strange as it might sound, that’s normal. The App Factory operates as a plugin for Tasker, so all of the work will still be done through the main Tasker app;
- Do you have both apps installed? You are finally ready for the procedure, so go to the Tasks tab in Tasker’s main interface;
- Hit the + button at the bottom of the screen;
- Give your task a name and think twice before this choice as long as this will also be the name of your app;
- Afterwards, tap the + button at the bottom of the Task Edit menu to add an action or set of actions to your task;
- Return to the Task Edit screen and tap the button in the bottom-right corner to add an icon;
- From here, use the next menu to either pull your icon from an existing app or add an icon from your local storage;
- Do you also take in consideration the possibility of creating an actual UI for your app? Then, make a Tasker scene and add it to your task. To be more precise, go to Tasker’s main interface, tap the + button to create a new scene and give it a name;
- From here, use the next menu if you want to re-size your scene;
- Also tap the Zoom icon in the bottom-right corner to enter edit mode; from there you can add buttons and other elements;
- Tap the + button at the bottom of the screen to add a new element;
- Then, go to the Tap tab on the Element Edit menu to choose what will happen when this element is pressed;
- Hit the + button at the bottom of the screen to add an action or set of actions to this UI element;
- Once you’re finished adding elements and actions to your scene, return to the Tasker’s main menu;
- From there, find your way to the Tasks tab in Tasker’s main interface;
- You must tap the + button and give your new task a name;
- Choose the “Scene” option from the following menu;
- Then, select “Show Scene” too;
- You must type the name of your scene into the first field on the Action Edit menu, then back out to Tasker’s main screen;
- That is how you have created a task that will simply run your scene, which will then provide a user interface once it’s exported as an app;
- Don’t you know how to do that? Simply go to the Tasks tab and long-press your task;
- Up next, tap the three-dot menu button in the top-right corner;
- Choose “Export”;
- Select “As App” from the following menu;
- Tasker will convert your creation into an installable APK;
- Now, you must tap the Android icon in the bottom-right corner to install the app on your own device;
- You can find the APK installer file in the /Tasker/factory/kids folder on your device’s internal storage or SD card, so feel free to share it with others too.
Do you see that I was right? That’s how easy is to create and share your own Android apps, so enjoy!