How to get Pixel Launcher from Android P Beta
3 min. read
Updated on
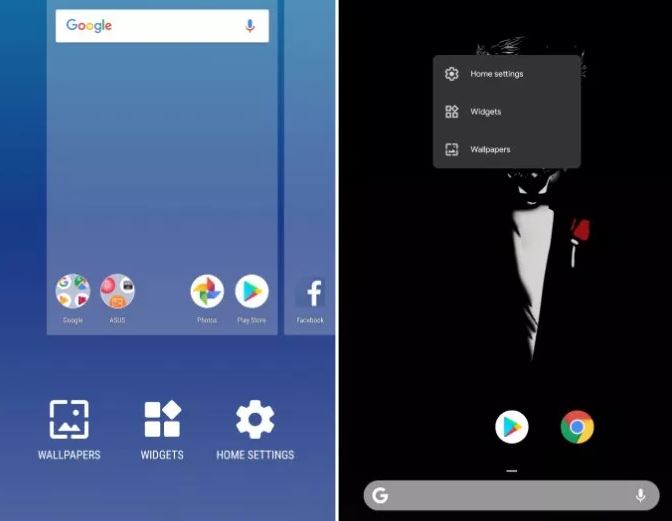
With the Android P Beta around the corner, we know for sure that the next flavor of the company’s mobile OS is looking absolutely stunning. The new Android P Developer Preview 2 has been made available for plenty of devices apart from Google’s Pixel lineup, and brings along a ton of features including Indoor navigation with Wi-Fi RTT, an App Timer feature which lets you set time limits on apps you use for a more extended period, an Adaptive Battery that will predict how you use your phone, to better manage your battery life, as well as a new Pixel Launcher and much, much more.
Speaking of that, there aren’t a ton of differences in the new Android P Pixel Launcher and the one that has been available for users otherwise. Most of them are just a few visual tweaks. The white background to the dock re-introduced in the first developer preview is gone for good, just as there’s a small horizontal indicator, right above the Google search bar in the dock, above which are your docked icons. The app drawer is also more transparent than before and even more, in the past, when you had to enter the Launcher Settings, holding the screen would present you with a set of options at the bottom.
Now, in the new Pixel Launcher, the list of Launcher Settings is shown in a new dialog box and it looks much better. See that by yourself, but don’t forget something essential: if this is the first time you’re installing an APK, you have to enable this setting in order to succeed: go to Settings > Security and check the box next to Unknown sources.
How to get Pixel Launcher from Android P Beta:
- At first, my advice is to download the Pixel_Launcher_Q-4753642.apk;
- After that, tap on the download notification when download completes;
- This will launch the package installer with an option to confirm installation. Tap on Install in the bottom right;
- Once installed, you can’t directly open the Pixel Launcher like you can any other app, so tap Done;
- Press the home button to bring up a list of installed app launchers;
- From all the available options, select Pixel Launcher – you can set it as the default launcher here too. On some devices such as those from Xiaomi or Huawei, you might find that tapping the home button takes you to the pre-built OEM launcher. Well, on these devices you’d have to manually go over to Settings > Apps & notifications > Default apps > Launcher in order to set the Pixel Launcher as the default. Press the Home button once you’ve done that and you’ll land on your Pixel Launcher home screen.
Overall, the new Pixel Launcher feels fresh and snappy, so I am sure that you will love it.










User forum
0 messages