How to Find Anything on Galaxy S6 Edge with S Finder
3 min. read
Updated on
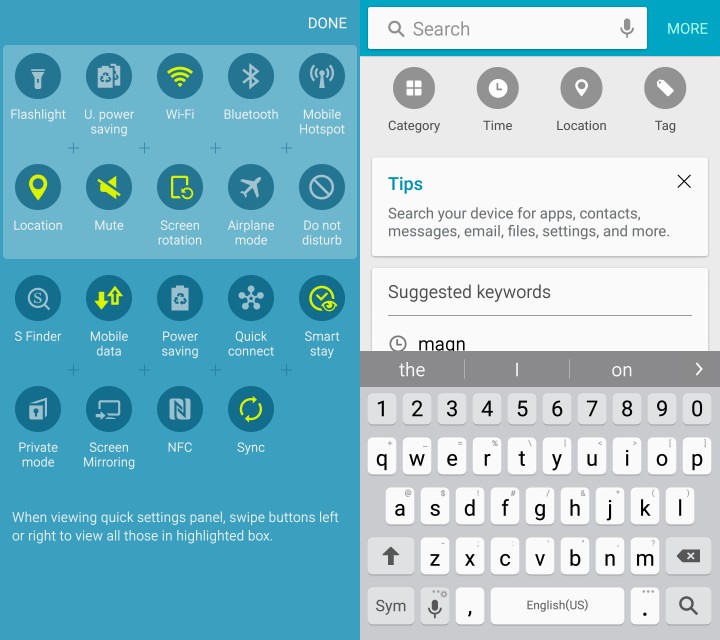
Are you using Google as your default search engine on your Galaxy S6 Edge? If you do, and if you are using Google for searching the web and also for finding files, settings and more, then you should know that this is not the only option out there.
For example, do you know that Samsung’s S Finder is perfectly capable of helping you in that matter as well? You can find anything you want on your Galaxy S6 Edge with S Finder as it makes it easier than ever to search for a wide variety of content on your device, such as pictures, files, contacts, and more.
Even more, keep in mind that using this feature is a piece of cake as long as all you have to do is to simply enter keywords using your voice or the keyboard. And Samsung seems to have taken in consideration all and the location is not an exception.
In fact, I have been pleased to discover the fact that S Finder on Galaxy S6 Edge is located right in the notifications shade, so it’s only a swipe away. Just tap the S Finder magnifying glass and type (or say) your search terms. So, instead of being the one desperately looking through menus, files or app drawers for things, S Finder becomes responsible for that.
Here I have a more detailed guide will all the steps that you must perform, so keep on reading and let me know if there’s anything that you don’t understand:
How to Find Anything on your Galaxy S6 Edge with S Finder:
- In order to access S Finder, you have to open the Notification Panel by swiping your finger from the top of the screen to the bottom;
- After that, touch S Finder;
- Enter a keyword in the Search box to begin searching the device or use your voice for that;
- It’s time to touch Filter Results Icon to select filters such as date, locations, content type and content tags to narrow your search results;
- If you want a broader result, do not hesitate to apply a filter without a keyword.
Have you been successful? Have you find what you were looking for on your Galaxy S6 Edge with the S Finder or have you encountered some problems?
The comments area is waiting for you, just as always. Your opinion is highly appreciated, so tell me what you think.
And don’t forget that more guides are waiting for you:
- How to Solve Auto Brightness Bug on Galaxy S6 Edge;
- Learn how to Remove KNOX Software from Samsung Galaxy S6 Edge from here;
- How to Fix Disappearing Mobile Data Toggle Issue on Galaxy S6 Edge;
- Make Galaxy S6 Edge TouchWiz Skin look like Pure Android with the help of these detailed steps;
- Install Android 5.1.1 G925R4TYU2BOG9 Firmware on US Cellular Galaxy S6 Edge;
- Flash Android 5.1.1 G925VVRU3BOG5 StageFright Security Update on Verizon Galaxy S6 Edge by using this guide.










User forum
0 messages