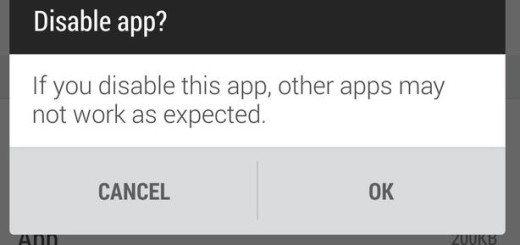How to Root and Install TWRP Recovery on Lenovo Vibe K5 Plus
The TWRP Recovery for your Lenovo Vibe K5 Plus is finally available. As it always happens, it seems that the developers were creative and found a way to root and install TWRP recovery on the Lenovo Vibe K5 Plus handset too. This time, this has happened thanks to the XDA Recognized Developer Shreps, who provided the unofficial TWRP and be sure that I am here to guide you all the way because I know that your are aware of the benefits of rooting.
Maybe you dream of not being forced to plug in its charger twice a day and have something that can kill the background process automatically or that can hibernate battery consuming apps; maybe you want to block ads in apps with the help of an ad blocker or get rid of some apps that were there on your handset from the beginnings, but you know that you will never use and the story continues. The point is that rooting is a life saver in so many ways, but you will complete an unofficial process during which the warranty of your Lenovo Vibe K5 Plus device will get void.
That’s why you should be careful when completing the steps from this tutorial and not even think of skipping the preparatory steps as long as you have no chance to complete the guide without them.
While applying the below steps, you can end up in losing your personal data, therefore a backup is mandatory. To enable the USB debugging option, you have to make the developer options active; for that, enter into Settings -> About Phone and tap the build number 7-8 times until you see a message that says: ‘you are now a developer’. Now, return to Settings-> Developer options and enable USB debugging and OEM unlock.
A computer or a laptop is required, but that’s not enough. On this computer make sure you install the drivers for your Lenovo Vibe K5 Plus from here, as well as the Minimal ADB and Fasboot Setup.
Your phone battery should be charged to a minimum of 60% and be sure that in this way you can avoid further unpleasant situations: yes, as strange as it might first sound, your device can get bricked if it gets turned off while you try to install the TWRP recovery and root it.
No less important, you have to follow all steps correctly otherwise you will end up with a bricked phone. I am always here to help and guide you, but I will never be held responsible for any damage to your phone. Proceed at your own risk or stop here if you are not confident enough. And just to be clear, you can use the steps from this guide only if you own the Lenovo Vibe K5 Plus handset. Everything you see here is compatible only with the already mentioned smartphone, so don’t say that I haven’t warned you!
How to Root and Install TWRP Recovery on Lenovo Vibe K5 Plus:
- Download the TWRP Recovery for your Lenovo Vibe K5 Plus from here;
- You must place it in the folder where ADB installed and rename it to ‘recovery.img’;
- Download SuperSu from here as well;
- Go to folder where you installed the adb and by holding the Shift Key, right-click on any blank space and select Open command window here;
- Now, connect your Lenovo Vibe K5 Plus to your laptop or computer using the USB cord;
- Boot into the bootloader mode using the below command:
adb reboot bootloader - you must type the below command in the bootloader mode, to check if the device is detected:
fastboot devices - If your device is detected, you should see a serial number as output. If you don’t see it, then check your driver;
- It’s time to type the following command to flash the TWRP image to your device:
fastboot flash recovery recovery.img - Once the flashing is finished, use the below command to reboot the device:
fastboot reboot - Up next, reboot the device into recovery mode. For that to be possible, enter the below command in command prompt:
adb reboot recovery - In TWRP menu, select Install » SuperSU Zip file that we have transferred earlier;
- Reboot the device from theTWRP main menu once the flashing is completed.
So, this is the complete tutorial on how to Root and Install TWRP Recovery on Lenovo Vibe K5 Plus with such easy steps! You can check if root access is working properly by Root Checker app from play store (use this link) and don’t forget to tell us how things worked for you by using the comments field from down below.