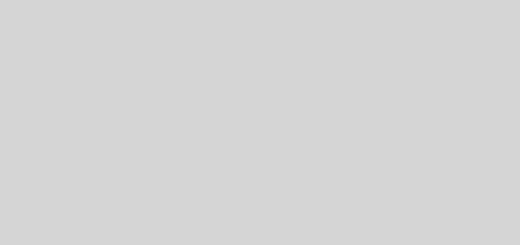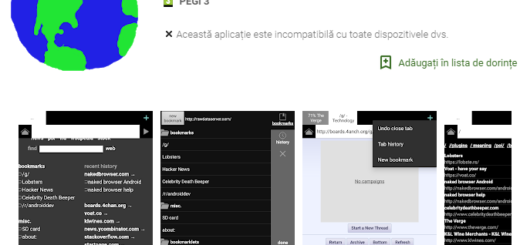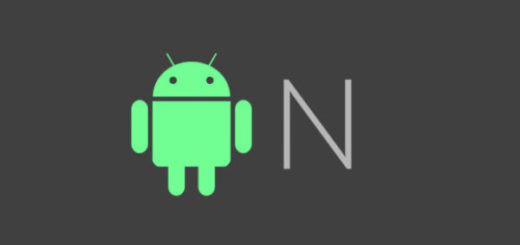How to Mirror Samsung Galaxy S9 to TV via Google’s Chromecast
Do I have to tell you the fact that Google’s Chromecast is an ideal option for connecting your TV to the Galaxy S9? I know that you probably want to beam photos, videos, or even games on a large screen to make them look bigger and better and there is no better option that Chromecast.
You know that is widely supported by the biggest Android apps, allowing you to stream video directly from its source to the Chromecast without having to go via your smartphone and this means getting the best.
You can even use your phone for other things while you’re watching something or continue your work while your little ones have fun while watching their favorite cartoon! Just use the Google Home app to set up the Chromecast, then find the cast icon to get started.
And you also have the chance to mirror your Galaxy S9 screen directly from inside the Home app, for apps that don’t support Chromecast directly.
How to Mirror Samsung Galaxy S9 to TV via Google’s Chromecast:
- Connect the Chromecast to the HDMI port on your TV and a USB port or other power source;
- Make sure that the Chromecast and Galaxy S9 are connected to the same Wi-Fi network;
- Download the Google Home app to your S9 device;
- Then, you need to install it;
- Once the Home app is configured with your Chromecast, apps will have a “Cast” Android Chromecast button option. All screens can be mirrored from the S9 from the Home app by selecting the option that says Cast screen / audio.
That’s all you have to do! If you’d like to suggest a way in which we can improve this article, please get in touch via the comments below. And don’t forget to ask for my help in case of needing it! I am here for that! After all, to screen mirror your Galaxy S9, there are more methods you can use, including connecting the Galaxy S9 to your TV Set via Wireless Connection.