How to Capture a Logcat via aLogcat
2 min. read
Updated on
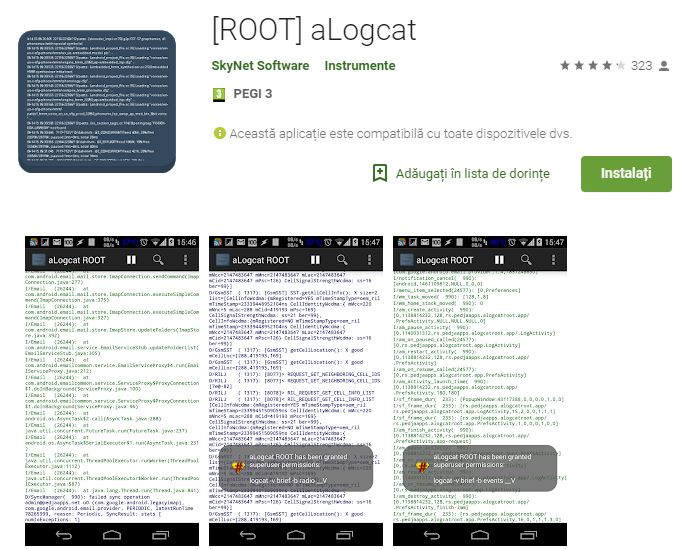
In case of experiencing issues with an app or custom ROM, you should better think twice before keeping to use it and report your problem to the developer. How can you do that? Well, capturing a logcat is a must since Android keeps track of all the commands that have been executed by the apps and services that you have on your handset, which means that when something goes wrong, the error is shown in this logcat.
Capturing a logcat is possible at the press of a button via an application aLogcat which works on handsets running on Android 4.1 and higher versions. You should also know that there are several apps on the Play Store that claim to be able to capture a logcat without root, yet only a few of them actually work and none is better than aLogcat. Even if rooting is not a must in this case, if you have root, then access full system logs are shown, otherwise only this applications logs are shown. This is caused by Android’s limitation starting from Android 4.1 (API 16), so you know what you must do.
These instructions will show you what you have to do in order to generate a logcat file which you can then attach to a bug report. That file basically consists of a log of system messages, including stack traces when your Android handset throws an error, and even debug messages from apps.
How to Capture a Logcat via aLogcat:
- Grab the aLogcat app from this link;
- Install it;
- Once you’ve installed the app, simply open it up and tap “Grant” on the superuser access request;
- From here, make sure the logcat-capturing service is running by tapping the play/pause button at the top of the screen;
- After that, tap the three-dot menu button and choose “Save” to generate a copy of your logcat;
- The logcat will be saved as a text file in the aLogcat folder on your SD card or internal storage, so when you’re ready to submit your bug report, simply attach this file in the email.










User forum
0 messages