Create and Edit Bookmarks on Chrome for Android
3 min. read
Updated on
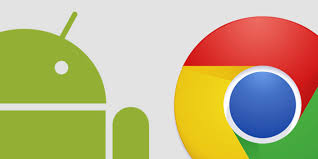
Bookmarking in the Chrome web browser is a piece of cake. All you must do is to go to the website homepage or the specific webpage that you want to save and in order to bookmark the page, hit Ctrl + D. This shortcut is the default bookmark command in all major web browsers. After hitting Ctrl + D in Chrome, you’ll see a pop up and you must click Done.
However, in the part below, I’ll show you how to do it on Chrome for Android too. After all, the Android browser version functions much like your Web browser on a computer, so be sure that you have the ability to bookmark Web pages for quick access. When you open your Chrome browser on Android, you’ll probably be greeted with the last website you visited. This is useful if you want to look at it again, but if have in mind a specific site, you’ll need to open your bookmarks and then, tap the link.
Once you bookmark a page, feel free to bring it up with one touch of your finger. So, are you ready for the procedure? Hope you won’t encounter any problems.
How to Create and Edit Bookmarks on Chrome for Android:
- First of all, open up the browser;
- Navigate to the page that you want to bookmark;
- To the right of the address bar, tap More;
- Up next, tap Star;
- Then, to open a recently created bookmark, just open the Chrome app and at the top right, tap More, then tap Bookmarks and you’ll find there. If your address bar is at the bottom, swipe up on the address bar. Tap Star and you’ll see the bookmarks;
- When you want to move a bookmark to a different folder, to the right of a bookmark, tap More, then hit Move and finally tap the folder where you want the bookmark;
- If you simply want to get rid of a bookmark, to the right of a bookmark, tap More, then Delete. And remember that deleted bookmarks can’t be recovered. If your bookmark is missing, you can try to open the Chrome app, go to More >Settings and then, Sign in to Chrome. Tap the account where you saved the bookmark, tap Continue and then OK, Got it and get ready to check your bookmark folders. At the top right, tap More, then Bookmarks and open each folder and look for your lost bookmark.
Even more, if you tend to worry that too much bookmarks may mess up and it will hard to find what you want, the Bookmark Sort & Backup app might be what you need. You just have to Google Chrome bookmark on your device running Lollipop or up to be able to download and install this app in order to back up all the bookmarks and restore them whenever you’re in need, as well as to sort them and always keep things in order.










User forum
0 messages