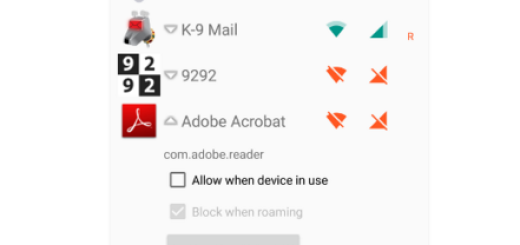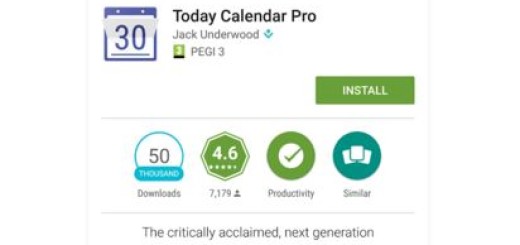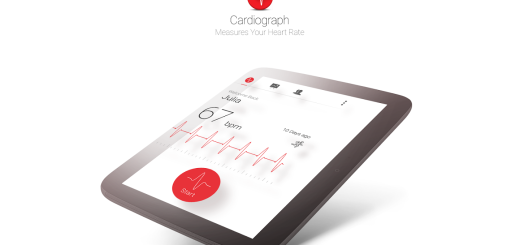Set your Play Store App to Automatically Update Android Apps
As the number of apps on our Android devices continues to grow, should you be the one thinking of their updates? I know that things might seem easy at first, but the truth is that app developers are pushing out updates to add new exciting features and to solve annoying bugs that prevent a normal usage, so they are a must.
Google has set the Play Store to update apps automatically by default. Still, some of us would rather take this decision on their own. Which of these choices is right for you? Do you want to let the Play Store do its thing and simply find out an app was updated when you check your notifications?
If you don’t want to look into every app update and would rather let things happen on their own rhythm, you can set your Play Store app to automatically update apps on its own. This can be easily done through the Play Store settings and be sure of the fact that I am here to guide you all the way, so don’t worry.
And take in consideration one more thing: even if this is indeed the perfect way to make sure all your apps are on the latest version with the best features and all possible fixes, it isn’t the only way around. If you want to read change logs or what others are saying about the latest version before you actually update your Android handset, learn How to Manually Update Apps in the Play Store and things will turn a different way.
How to Set your Play Store App to Automatically Update Android Apps:
- Open the Play Store app on your Android;
- Then, you must slide out the left menu;
- Open the settings, and look for the entry labeled “Auto-update apps”;
- After that, just tap on it, and you’ll have the choice to update apps over Wifi only, update apps over any connection (be careful as long as this one might use lots of data) or to turn off automatic updates;
- You can select the setting that works the best for you;
- However, note that apps that require new permissions won’t automatically update themselves even if you make these changes. This means that they still need your approval, but make sure to have the “Notifications” box checked, and when an app you have installed needs new permissions to update, you will be informed about this in your status bar.
What about you? How do you update your Android apps? Do you feel confident to let Google Play automatically update them at any time, do you prefer to turn off auto updates, do you want to manually take care of things, or haven’t you even touched your Google Play app settings for a while?