How to Enter and Use LG G3 Dual Window
4 min. read
Updated on
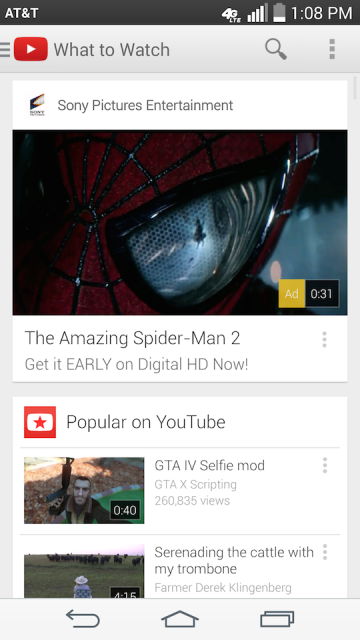
Just as we have all seen on Samsung’s Multi Window, we were surprised to discover that LG has a dual-app feature in its LG G3 called Dual Window. Do you know how to use it and what it actually does? If not, here we are to offer you the details that you need. We can tell you from the start that this Dual Window feature gives you the chance to run two apps simultaneously on top of one another in resizable windows.
This is an ideal option if you are in the position of switching between them a lot in order to finish a certain task – such as copying some information from the web to your note pad or if you simply want to be more relaxed – you can continue watching a YouTube video while sending an important email, for example. Given these advantages, we must admit that this Dual Window, just like Multi Window, is the ideal multi-tasker that will make your life much easier than before.
Despite of the fact that it is less-feature than Multi Window as long as we have less apps that can be used when compared to Samsung’s multiple windows, by using LG’s G3 Dual Window you can adjust how much of the screen each app takes up, how could a certain app take up the entire screen for a limited period of time and not only, so don’t hesitate to give it a try.
How to Enter and Use LG G3 Dual Window:
- Top on the multitasking button at the bottom right of your LG’s G3 screen;
- Tap Dual Window;
- Select the two apps that you need to use;
- For the beginning, you must drag the first app up to the top window;
- Also drag the second app down to the bottom window;
- You will see both apps on the screen at once;
- Drag the blue bar in order to change the ratio of the split windows;
- Tap the blue tab on the blue line if you want even more options;
- If you tap the double arrow icon swaps the app windows so that the bottom app is now in the top window;
- If you tap the grid icon, you have the possibility to choose different apps;
- If you tap the box with arrows pointing into the corners, the app becomes a full screen one;
- If you tap the X icon, the app is closed.
As far as the app list goes, we must tell you that you only have access to Chrome, Messaging, Email, Gallery, YouTube, Maps, Hangouts, Gmail, as well as AT&T’s Locker. However, if you already have root access on your LG G3, you have a chance to add more apps to the LG G3 Dual Window feature by using a special app called Multi Window Mod.
This app was originally created by a member from xda – XabdullahX for LG G Flex, but it has been confirmed that it works on this LG G3 smartphone as well.
Preparatory steps:
- This method is compatible with the following LG G3 versions: Verizon, Sprint, AT & T, T-Mobile, as well as the International one; in case of having another handset from LG, is time to stop here;
- You need to be the owner of an LG G3 smartphone with root access (if your handset is not rooted yet, here’s what you have to do in order to change that);
- Make sure that your device is adequately charged or it could turn of during the procedure. You don’t want a bricked LG G3, do you? Then, take care of this potential risk now;
- Carefully follow all the given steps, without mixing them!
How to Add more apps to LG G3 Dual Window:
- Download the Multi Window Mod app from Play Store (Donate version) by using this link or via dev’s thread on xda (Free) by using this link;
- Install the Multi Window Mod app and then open it;
- A new superuser request will be popped; you have to grant or allow it;
- You will see a list of apps that are already installed on your LG G3 hansdet;
- It’s time to select one or more apps that you might want to run on Dual Window mode;
- After that, just hit Apply;
- Bring the app that you have previously disabled to split screen mode and that was all! You have succeeded!
Only one thing is left to be said: don’t hesitate to have fun experimenting with the great Dual Window feature on the LG G3! For more LG G3 guides go to LG G3 Tips and Tricks: Best Tutorials to use where you can choose from a 40+ list of tutorials!










User forum
0 messages