How to Set Parental Controls on your Samsung Galaxy S5
4 min. read
Updated on
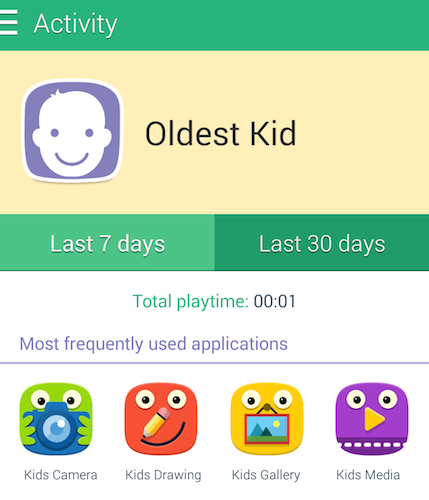
We have just talked about Kids Mode and we have all seen that it could be a real joy for your child using it. It is true that there are plenty of good apps in the Play Store for parents thinking about limiting their device functionality and access to apps for kids, but Samsung has pre-installed a Kids Mode app on the Galaxy S5 and you’ll be surprised to see how convenient it can be. In any case, don’t forget that you must also learn how to use Parental Controls when it comes to activating Kids Mode.
As we have told you before, the parental controls also allow you to set daily time limits, to select specify the apps that your children could have access to, as well as to review their activity. So, if you want to learn how to set Parental Controls on Samsung Galaxy S5, all you have to do is to follow the detailed step by step guide from below:
Let’s proceed!
How to Set Parental Controls on your Samsung Galaxy S5
- In the first place, you must go to your Samsung Galaxy S5’s Home screen – in order to do so, you have to press the Home key (lower-middle hard key) on your smartphone or the Back key (lower-right shift key) repeatedly until you are finally taken to the Home screen;
- Tap the Apps icon on the lower-right part of your Galaxy S5’s screen that can be found your phone’s Home screen;
- You will be taken to the application folder; there you can see all applications installed on your phone;
- Tap the Kids Mode icon (the picture of an alligator) in order to open the application;
- This will take you to the Kids mode page; here you must tap the Parental Control icon (we are referring to that icon of a parent and his child holding hands);
- Kids Mode will ask for the PIN code; don’t hesitate to enter the PIN code for accessing the application;
- After you enter the PIN code, you will be taken to the activity page where it will display the profile of your child;
- From the activity page, tap on the More Options button if you want to view the Parental Control options;
- From the Parental Control menu, you can edit and set restrictions on Kids Mode based when it comes to:
- Kids Profile – it lets you view and edit the profile page of your child including your child’s name, profile picture and birthday;
- Activity – it offers you an activity summary of Kids Mode including the most frequently used applications, as well as the total hours that your little ones have used Kids Mode;
- Applications – it allows you to add or remove certain inappropriate applications on Kids Mode;
- Daily playtime limit – it gives you the possibility to set a certain number of hours for your child to play with your Samsung Galaxy S5 device. Kids Mode will remind them of the remaining hours and minutes from time to time and when reaching the daily limit, Kids Mode will go to sleep mode by displaying a sleeping crocodile;
- General – it lets you Block the Back key when on Kids Mode, change the application’s PIN and Reset Kids Mode;
- Media – it lets you to add and remove music files, video files, as well as other media files from Kids Mode;
- Kids Store – allows you to download and install applications specific to Kids Mode. Some of these applications are indeed free, but others require purchase – this is something that you should know from the start and don’t forget that all the applications installed from the Kids Store don’t appear in the normal applications folder. You have to go to Kids Mode in order to find and use them.
- That was all! You have just learned how to set Parental Control for Kids Mode on your Samsung Galaxy S5;
- Don’t hesitate to return to Kids Mode by tapping the Back key.
And finally, don’t forget that if you don’t really like to experiment or read a manual, we have prepared more useful Samsung Galaxy S5 tutorials that might help you.
You can find them in our How To section, so enjoy!










User forum
2 messages