Disable Animations from your Galaxy S5
3 min. read
Updated on
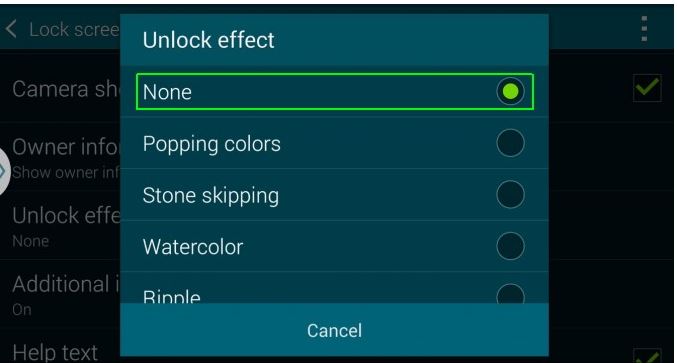
Being powered by a 2.5-GHz quad-core Snapdragon 801 processor coupled with 2GB of RAM, there is no doubt that Samsung Galaxy S5 is one of the most powerful from the current market, but this might not be enough. We are saying that as long as just like any other Android handset, this model that we have here won’t always be that fast and it is up to us to change this aspect. What do you think about those animations that serve as transitions? Are you aware of the fact that they use precious system resources all the time, slowing down your Samsung Galaxy S5? This is exactly why we are strongly recommending to disable animations on your handset.
By default, every time you unlock the lock screen, the smartphone shows a special effect that looks like a ripple or popping colors. It’s nice to have that, we don’t deny it, but it is not necessary or particularly useful, that’s for sure. Even more, when you open an app or return to the home screen, there’s a cute animation that makes it look the app is popping open or closed. Yes, we like it but what’s really the point of such an animation?
It is interesting to see it for a few days after becoming the owner of this Samsung Galaxy S5 and nothing more than that, while its effect is far from a beneficial one. These animations actually waste time that could be used for something else: for surfing the web, checking emails, for watching a video and more.
So, if you are determined to get rid of these special effects throughout the UI, we are here to help you! Just follow these step by step guides and you’ll see the difference!
How to Disable the Lock Screen Animations on your Galaxy S5:
- Select Lock screen from the settings menu;
- After doing that, you have to tap “Unlock effect”;
- Select “None” and that was all!
How to Disable Animations on the Home screens and App Drawer:
- Start by pressing on a blank area of the home screen;
- After that, you must select Home screen settings; you also have the possibility to select Home screen from the Settings menu if it is listed there, but there are certain Galaxy S5 versions that don’t have this icon from the settings menu;
- Tap “Transition effect”;
- Select “None”.
How to Disable App Open Animations:
- Head to settings menu;
- From there, you have to select “About device”;
- Tap the Build number 7 times;
- You will immediately get a message saying that “Developer mode has been turned on” and a developer options icon will now appear in the settings menu;
- Select Developer options from Settings;
- Now it’s time to tap “Window animation scale”;
- Select “Animation is off”.
Have you succeeded? This way to speed up your Galaxy S5 really works, so enjoy it!
And don’t hesitate to visit our How To section for more Samsung Galaxy S5 tutorials. You’ll find there all that you need for getting the best from your smartphone!



User forum
0 messages