Enable Air View on Galaxy S5
4 min. read
Updated on
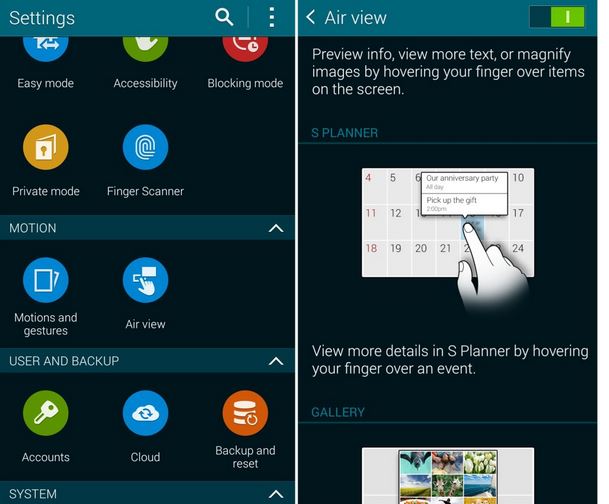
Samsung Galaxy S5 has a lot of interesting features to use and one of them is borrowed from Samsung’s Galaxy Note 3 and we have seen it on Galaxy S4 as well. As you might have already guesses, we are talking about that feature known as Air View which allows you to perform certain actions by hovering your finger over the display.To be more precise, this features shows additional information about certain objects, so don’t hesitate to enable it.
With Air View, when you hover over messages in your email inbox, you get to see a preview of the message body floating above each entry, just as hovering over a day in the calendar app shows appointments for that day, while hovering over image thumbnails in the gallery app blows them up. We are sure that this could make you an easier day-to-day use, but Air View has been disabled by default and needs to be enabled from the absolutely cluttered Settings menu first.
We know that Galaxy S5 does not come with an S-Pen, so Samsung has not included all the Air view gestures as seen on the Note 3, but these few actions mentioned above are better than nothing, so here’s what you have to do:
How to Enable Air View on your Galaxy S5:
- Go to your phone’s Home screen, by simply pressing the Home button;
- After that, tap the Apps icon on the lower-right of the Favorites tab and this will take you to the application list on your Galaxy S5;
- From the list of applications revealed, you have to locate Settings;
- Tap it to open the Settings menu;
- From Settings, it’s time to scroll down to the Motion tab;
- Tap on Air View from the Motion tab in order to open the feature page;
- On the Air View page, tap the upper-right ON/OFF switch for activating Air View;
- Remember that the switch should light up green when activated, and display the word ‘ON’ to indicate that the feature has been enabled.
These are the Air View features that are waiting for you now:
- Information preview – it lets you preview information on a folder, to extend text, as well as to enlarge pictures by hovering your finger over the screen;
- Speed dial preview – it allows you to see the speed dial contact saved on a specific number by hovering your finger over the number from your screen’s keypad;
- Progress preview – this feature gives you the possibility to preview a scene from a selected time on any video by simply hovering your finger over the video progress bar;
- Webpage magnifier – it lets you to enlarge text on a webpage by hovering your finger over the screen.
Moreover, don’t forget that this Air View features adds new functionality to your Samsung Galaxy S5 device, but only if you know how to properly use it:
How to Use Air View on your Galaxy S5:
- Go to your phone’s Home screen;
- It’s time to tap the Apps icon, on the lower-right part of the Favorites tab;
- From the list of applications, locate the one that supports Air View;
- Tap the application icon to open it.
- Now, hover your finger over information that you want to expand.
You have successfully learned how to use Air View on your Samsung Galaxy S5, but remember that not all applications support the enhanced functionality of Air View.
In fact, there are just a few compatible pre-installed applications, but keep in mind that that this list is constantly changing, so there’s no reason for you to be disappointed. Here’s what you can enjoy for now:
- Gallery – Enter into Gallery and hover over a picture for seeing an enlarged version;
- S Planner – Go to S Planner and hover on a date with a saved event, task, or list; like that, you’ll immediately see the details for the selected date;
- Messages – Feel free to enter to Messages and hover over a truncated message in order to see more details without actually opening the message;
- Keypad – Go to Contacts, tap on Keypad and hover over a number to see what contact information is saved on it for speed dial;
- Video – You can go to any Video and simply hover over a specific time on the timeline; like that, you’ll receive a preview of that certain part of the video.
- Internet – Go to Internet and hover over selected details in order to magnify them.
Is this Air View something that you’re currently using or have you just started? Do you like how it works on your Galaxy S5? Let us know what you are thinking by using the comments area below.










User forum
0 messages