Manage Apps on New Moto X (hide, show, enable and unninstall bloatware)
3 min. read
Updated on
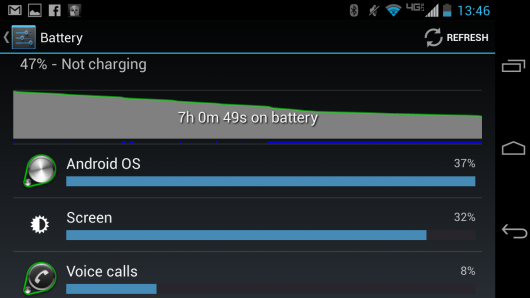
In case you are interested in finding out as much as possible about your new Motorola Moto X, we want to reassure you that you’ve come to the right place. We’ve been investigating the special features of this Android powered smartphone for quite a while and today we want to tell you more about what you have to do in order to smartly manage apps on your own Moto X.
The always-on display on your Moto X is indeed interesting, but do you have any idea about the fact that it affects your battery? Getting notification icons popping up on your sleeping lock screen is indeed an advantage when it comes to knowing who’s looking for you, but this doesn’t have to mean that you want the same treatment for all your apps and services.
You can easily choose which alert you want to enable or not, so don’t hesitate and apply the guidelines from below.
How to Manage Apps on Motorola Moto X
- For the start, you have to open your app tray from the home screen;
- Select the Moto app;
- Click the gear icon in the top right;
- Choose Display;
- Also choose Select apps;
Now, it’s time to make a choice: you can choose to set all app you download automatically as being able to notify you via the lock screen, but you can also chose to get notified from apps that are important. The decision is all yours, depending on what you frequently use and which apps are really important for you.
Speaking of Android apps, we also want to show you how easy it really is to hide or show certain apps. All you have to do is to follow the given steps exactly in this order:
How to Hide or Disable Preloaded apps on your Moto X
Despite of the fact that you may be unable to uninstall some preloaded apps (the in built software), there is something else that you can do about them: our suggestion is to hide and disable them, especially taking in consideration the fact that Moto X comes preloaded with various bloatware.
So, don’t hesitate to hide some of these in built Android tools from the Apps menu and make them not to perform any updates. Here’s what you have to do:
- From the Apps menu, you have to touch and hold the app you want to clear cache until it vibrates;
- Drag the icon to App info;
- Now, you must hit Disable;
How to Show Apps on your Moto X
These are the steps that you must follow in order to show or enable preloaded apps:
- Touch and hold the app you want to clear cache from the Apps menu, until it vibrates;
- Drag the icon to App info.



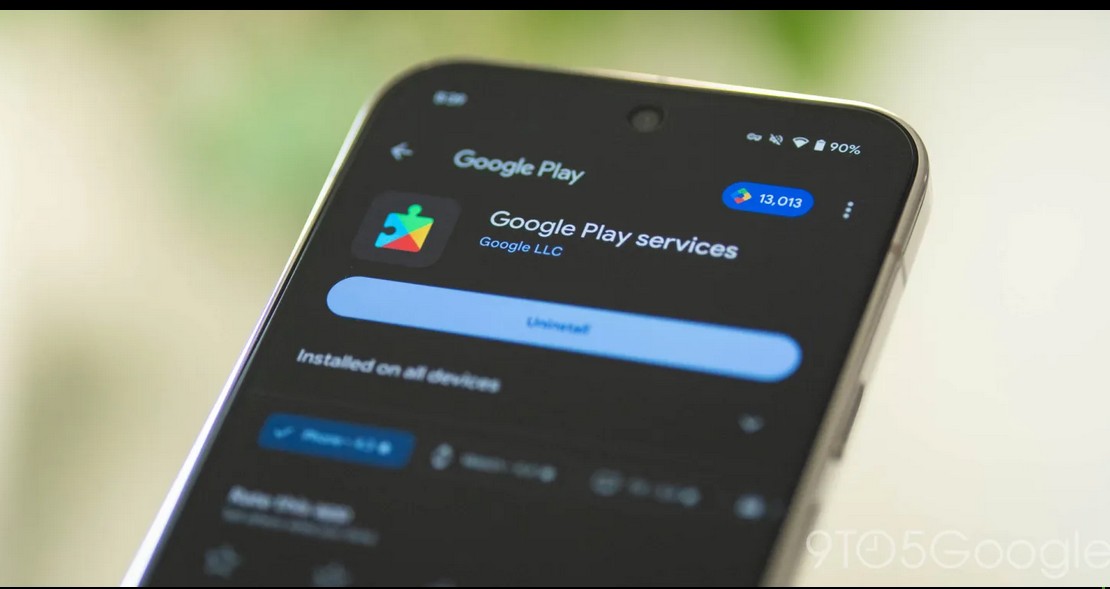





User forum
0 messages