How to Smartly Manage Files between Android devices and PC
4 min. read
Updated on
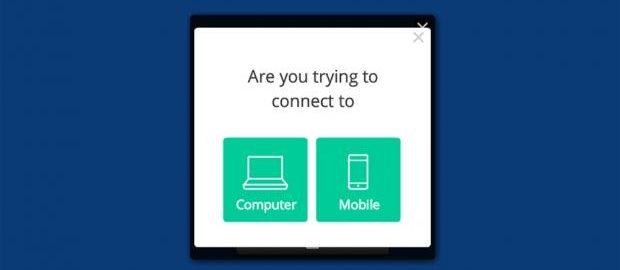
Managing photos, music, videos and other files between multiple Android devices and Windows based computers or notebooks is not at all a difficult procedure, but sadly it’s time consuming and this can turn into a real problem.
Do you need our help in order to learn how to smartly share files between your Android smartphone or tablet and your computer? That is exactly why we are here for, so don’t hesitate to continue reading!
We want to tell you from the start that there are many ways to transfer files between Android devices and PC and it really doesn’t matter if they are connected to the same WI-FI network or not.
We have solutions for every single situation, so this guide will walk you through no less than five different methods that you can use in order to easily transfer your media from your Android handset to a PC. All you have to do is to choose the one which suits you better and carefully follow the steps:
Manage files between Android devices and PC by using the USB cord:
The most obvious way that everyone knows about is to physically connect your Android phone to the PC. In such conditions, you have to use a micro USB cable, preferably the original one, to connect the device to your PC and the handset will end up behaving like an external drive. Simply drag and drop the files in your computer/laptop and that’s pretty much all!
If you experience any problems, test the USB port on your PC by connecting a camera or other device with USB, update your Android OS to the most recent version available, or try to restart your device/computer. However, we don’t find this method as being the most convenient one, so that is why we have other options for you which don’t require a cable.
Manage files between Android devices and PC with the help of a wireless network:
If you want to transfer files between your PC and an Android device, one of our favorite method is sending them over a shared wireless network:
- Install the Filedrop.app on your Android mobile device (this app is our recommendation, but there are several other options to choose from;
- Download the companion software for your computer, install it and then fire up the program on both devices;
- It’s time to click the Scan buttons;
- The PC program will ask you to identify the device you’re trying to connect. Select the type of device and enter the device code which can be found by tapping the options icon in the device app;
- Now, the computer will be paired with your Android handset;
- Just drag and drop files into the program window on your PC.
Manage files between Android devices and PC by using Bluetooth:
This is not the perfect solution for large or multiple uploads, we want you to know that from the start, but it works perfectly for small amounts of data. That’s what you have to do:
- You’ll need to ensure your computer is paired to a suitable Bluetooth device before sending a file to it and that your PC’s Bluetooth is switched on;
- Enter into devices and printers and click ‘Add a device’. The PC should pick up your Android device, then select it and click Next;
- The computer will show you a code to ensure that you’re connecting to the right device. Your job is to make sure that the codes match and click Continue;
- The devices are now paired, so don’t hesitate to transfer the files.
Manage files between Android devices and PC with the help of a wireless media reader:
Have you ever used a wireless media reader? In case of now knowing, it comes loaded up with media via SD card or USB drive, which can then be accessed by simply connecting to the handset’s own WiFi hotspot. What can be easier than that? And the best part is that multiple users can access them at the same time without affecting each other!
Manage files between Android devices and PC with Cloud storage services:
Popular cloud storage services such as Dropbox, Google Drive, or SkyDrive don’t need any presentation. They all support Android and you already know that you can send files, photos, music and so on via each service’s Android app, from the cloud to your handset or from your handset to the cloud. All you data stored in the cloud with one of these services is automatically available on your PC.
Let us know what you think and which option you prefer using!










User forum
0 messages