Access Developer Options on Samsung Galaxy S6
3 min. read
Updated on
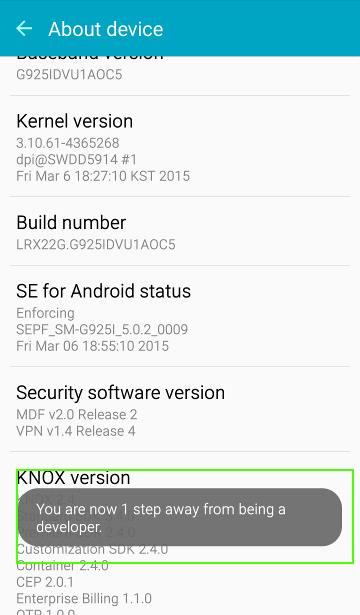
Just like you probably know from any other Android device, Samsung’s Galaxy S6 developer options are especially for developers. They have the possibility to test their apps in Galaxy S6 under different simulated scenarios, not to mention the fact that the developer options also provide some useful features for advanced Android users.
For example, if you feel like running some ADB commands on your handset or if you want to control animation and speed, to record the Galaxy S6 screen, to take a lot of screenshots and so on, then you know what you have to do. Everything is possible, but if you want any chance of doing so, keep in mind that accessing developer options is a must.
There is no mystery that ever since Android Jelly Bean 4.2, the developer options are disabled by default in Android. The main reason for doing such a thing of hiding developer options is for our good as long as the accidental usage of these options could have negative consequences. For example, there are certain options, especially those for app testing which may affect the performance of the phone.
This is also the case with the new Samsung Galaxy S6. In order to unlock the developer options at the Samsung Galaxy S6 within the Android system, we are here to here help you, so don’t hesitate to use the following guide.
How to Access Developer Options on Samsung Galaxy S6:
- The first thing that you have to do is to go to Settings; you can get here by sliding down the notification bar and tapping the same gear-shaped icon near the top right of the display;
- Scroll down to the “About Phone”;
- From there, you have to tap Build number no less than 7 times;
- After tapping build number once or twice, the notifications will be shown on the screen telling you the progress: “You are now …. steps away from being a developer”;
- After the seventh time tapping the entry, we can assure you of the fact that a message box will appear on the display with “developer options enabled”;
- Starting to this moment, Galaxy S6 developer options will be available in the Settings menu;
- Go to Settings — Developer options;
- You can find the Developer options In the Settings menu;
- Tap Developer options;
- In Developer options page, drag the switch to right to turn it on. The color should change to green. That was all that you had to do!
After all these, you are finally ready to use Samsung’s Galaxy S6 Developer options. For example, if you want to turn on USB debugging on Galaxy S6, you can simply tap USB debugging and the problem will be immediatelly solved. Just give it a try!
Do not hesitate to leave your comments in the comment box below if you have encountered any problems during this guide or if you want to tell us how the procedure went for you!
You should also read: Access Developer Options on Samsung Galaxy S5 from here.



User forum
0 messages