Stop Popup Messages and Notifications on Galaxy S6 Edge
3 min. read
Updated on
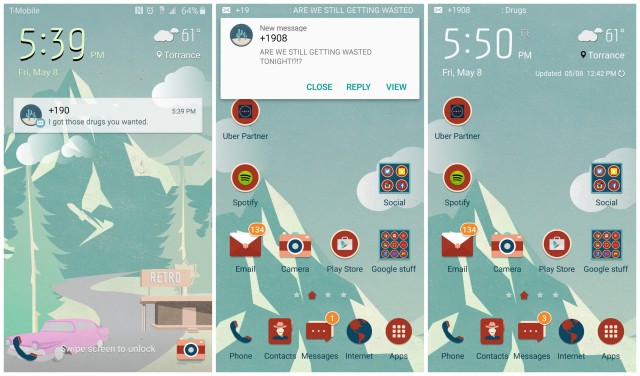
Are you also bothered by those Popup Messages and Notifications which keep displaying a preview on your Galaxy S6 Edge every time you are getting them? We know that you might not want your discussion spreaded all over your phone, especially in a professional work environment, so we have some special guides for you. Don’t hesitate to read them all and choose the tutorial that perfectly suits to your needs.
How to Stop Popup Messages from Displaying a Preview on Galaxy S6 Edge:
If you think that the popup messages can transform into an issue, don’t hesitate to turn them off in the stock app’s settings. In order to do that:
- You have to open the Messages app;
- Then, choose More in the upper right corner;
- Select Settings, Notifications, and Pop-up display to turn off the popup.
- This will turn off the popup message from displaying while you are in other apps or watching full-screen video, but we want you to know from the start that it won’t stop your messages from being displayed in the lock screen or the notification bar.
Isn’t it enough? Then, keep in mind that you can do much more:
How to Stop Notifications from Displaying a Preview on Galaxy S6 Edge:
Feel free to disable all notifications from appearing and you’ll solve all the problems that you have. Keep in mind that this will make you no longer see notifications from any of your other apps as well (Facebook, Email, Hangouts, Snapchat, etc.).
If you agree with that, here we are to guide you:
- Open Settings;
- Then, scroll down to Sounds and Notifications;
- After that, you must go to Notifications on the lock screen;
- It’s time to choose Do not show notifications and that was all!
How to Stop Popup Messages and Notifications from Displaying a Preview on Galaxy S6 Edge with Chomp SMS:
This app is one of our personal favorites as it has an option to hide content from displaying in the notification bar and lock screen, but sit till notifies you when a message is received.
- Take the app from Google Play Store with the help of this link;
- Upon opening the app, you’ll see an option along the top: Make DEFAULT APP;
- You have to tap it and immediately after that a popup dialog will ask if you’d like to set Chomp as your default messaging app;
- Select yes;
- After that, go to Settings > Notifications > Show Ticker and un-select it;
- Starting to now, whenever you receive a new text message or a notification, Chomp will only display an icon in the notification area and not the entire message contents.
And we have many other tutorials just waiting to be applied such as Install TWRP Recovery on Galaxy S6 Edge with Flashify, How to Transfer Data from iPhone to Samsung Galaxy S6 Edge, Fix Galaxy S6 Edge White/Black screen with new TWRP Recovery, Set up the Fingerprint Scanner, How to Use Galaxy S6 Edge GPS or Fix the Slow Charging Issue, Update Galaxy S6 Edge to Android Official Firmware using OTAs and Odin, Update Galaxy S6 Edge with Custom ROMs and more.



User forum
0 messages