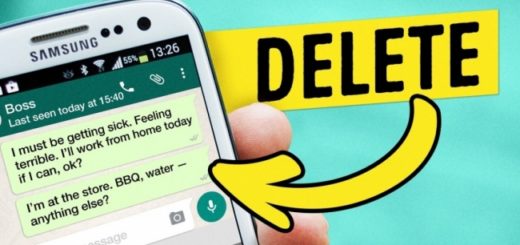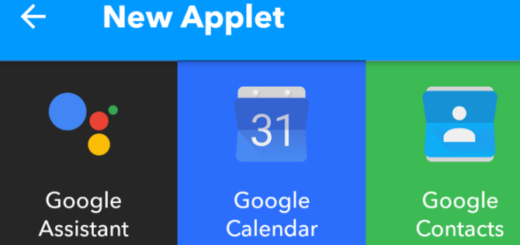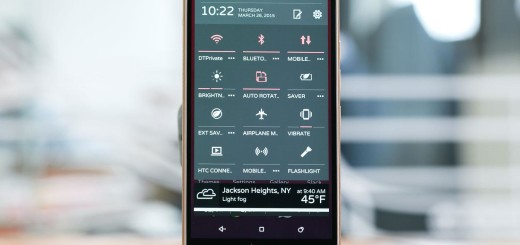Take HTC One M9 Continuous Camera Shots
HTC One M9 doesn’t look very different than its predecessors, we all have to agree on that, but don’t you imagine that even if it sports more or less the same design, it has nothing new to offer.
Quite the opposite, the smartphone that we are talking about comes with some major changes in terms of hardware and software and if you are the owner of this model, than it’s your job to find out all about them. For example, are you aware of the fact that HTC finally installed a 20 MP camera into its device, after been severely criticized for its UltraPixel camera found on the previous One M8 flagship?
This change is more than welcomed – this is what I strongly believe and I know that I am not the only one saying that – but you must also work a little for getting the best results. Do you want to get the most out of HTC’s One M9 camera? Be sure that you are not the only one in this situation and that is why here we have various guides that might help you, including one for taking HTC One M9 Continuous Camera Shots.
To be more precise, this time, I want to talk about your possibility to take photos of moving subjects. Maybe it’s a car race that you don’t want to forget, or maybe your kid’s football game or you daughter’s dancing show – in all these cases, one thing is for sure: you can easily capture the action with the help of this detailed guide, so what are you waiting for? Let’s begin the procedure:
How to Take HTC One M9 Continuous Camera Shots:
- For the start, you have to open the Camera from the lock screen;
- After that, it’s time to switch to Camera mode;
- On the Viewfinder screen, do not hesitate to tap menu icon to show the camera options;
- Do you see the camera settings icon? This is a sign that the Auto scene is selected;
- Now, you have to touch and hold the shutter button Shutter release icon;
- The camera takes up to no less than 20 consecutive shots of your subject;
- At the end, it is only up to you to choose what you want to do with the continuous shots; the options that you can select from are the following ones:
- To keep just one photo – in this case, choose just the photo that you like the most or the one that it is the most relevant and then tap Best Shot;
- To get rid of all the unwanted shots that are not as good as expected – in such a situation, celect them all and then tap Delete to save only the remaining shots;
- To save the whole batch of shots, you just have to tap the Back icon.
That was all that you had to do! Were you successful? I’d love to hear your opinion, so do not hesitate to let me know in the comments area from below!