How to Take Screenshots on HTC One M9
4 min. read
Updated on
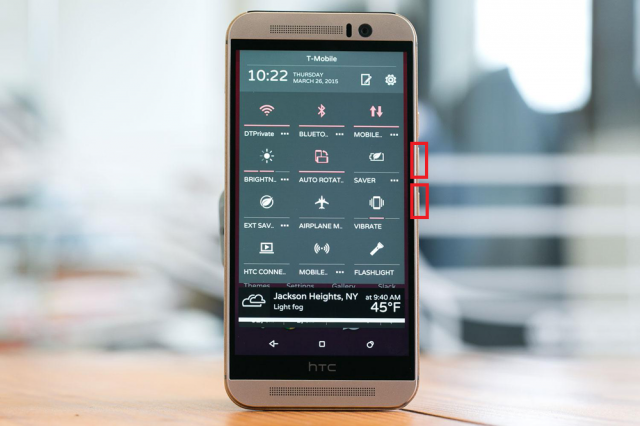
Taking a screenshot is one of the most basic functions of the HTC One M9 – this is something that you must admit from the start.
Perhaps you want to immortalize your latest gaming score or that funny text message that you have received; sometimes, there are situations when you want to remember a post from Facebook or an important e-mail and the examples can continue. In all these cases, you practically get to the very same thing: you must learn how to take a screenshot on your HTC One M9.
There is no mystery that nearly every Android device on the market features at least one method for users to execute said screenshots and this one is no exception. After all, taking a screenshot is one of the oldest tricks on Android, but the way it has been achieved may have changed a few times, according to the manufacturer’s decision, so I know that you can be confused.
Let me tell you from the start that in order to take a screenshot with the HTC One M9, you just have to hold down a few buttons, and you’re ready to go. Here’s how to do it:
How to Take a Screenshot on your HTC One M9 (use the Power and Home buttons):
If you have previously used a HTC Android smartphone, then this first method for capturing the phone’s screen is a familiar one.
- Visit the screen that you want to capture;
- Press and hold the Power button, then click the Home button in order to take a quick shot of your phone’s screen;
- If you successfully took the screenshot, then you’ll hear a quick shutter sound plays;
- Release both buttons;
- You’ll also notice a small preview of the screenshot taken, as well as a notification present within the phone’s notification menu;
- You can go to your phone’s photo folder to look at the taken screenshot.
How to Take a Screenshot on your HTC One M9 (use the Power and Volume down buttons):
This method is not very different, but you’ll have to use a new buton combination. So, locate the phone’s Power and Volume down buttons – they can be found on the side of the phone and here’s what you have to do:
- Go to the screen that you want to capture;
- After that, just press and hold each button at the same exact time;
- Just as on the first method, you’ll notice a quick shutter sound and notification as a sign that you have been successful;
- The screenshot saves to the phone’s photo folder (or Screenshots folder in the Gallery app), so go there and admire it!
How to Take a Screenshot on your HTC One M9 via the Quick Settings Menu:
Do you know about HTC phone’s Quick Settings Menu which offers you one-touch access to a variety of options including taking a screenshot?
- To access this menu, you have to pull down the notification shade on the home screen of your HTC One M9 and you’ll see a variety of options;
- If the option to take a screenshot isn’t there, then click the edit button to change which quick settings appear;
- On the resulting page, drag the Screenshot button into your current list of quick settings;
- Select Done;
- Open the Menu once again and scroll down until you see the new Screenshot option;
- You can finally tap Screenshot to take a quick snap of your phone’s screen;
- Just as before, the screenshot can be found in the Screenshots folder within the Gallery application, so enjoy it!
Now, that you have your screenshot, feel free to share it across various social media platforms, or send it as a text to one of your contacts. And keep in mind that if you take lots of screenshots, the Screenshots folder can build up faster than you might be imagining, taking up from your precious storage space. To free up this space, don’t forget to delete any screenshots that you’re no longer using.










User forum
0 messages