Unlock Pattern Lock/Screen Lock on Android Devices
3 min. read
Updated on
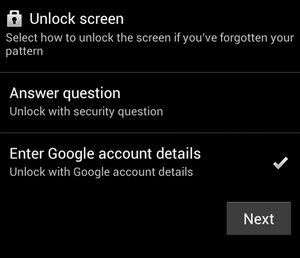
You don’t need me to remind you how important it is to maintain security on your Android smartphone. One of the basics that you should never skip is setting up a pattern lock/screen lock protection on your Android phone, so you can be sure you’re the only one who can access your sensitive information.
However, it often happens to either forget the initially established pattern lock and when you try to unlock the device with many patterns, it might easily get locked permanently.
What can you do in such a situation? Just unlock your screen with the help of your Gmail username and password or apply the following hard reset procedure. The choice is all yours, though I find the first guide as being more accessible:
How to Unlock Pattern Lock/Screen Lock on your Android Device with Gmail ID:
As I have said it from the start, you have to use your Gmail ID and password and the issue will be solved. Your data you be perfectly safe; however, you must have an active internet connection on your phone or the procedure will not be successful. Here’s what you have to do:
- Try once again to unlock the pattern lock;
- You will see a Next option, so tap on it;
- Now you will see an option for Security question and another one for your Google account details;
- If you have set any Security question, you have to answer it;
- If not, skip this step and go to the Google account details;
- It’s time to enter your Google username and password;
- Sign In;
- You will be asked for new pattern;
- Now your pattern lock is changed and you does not require any unlock software.
How to Unlock Pattern Lock/Screen Lock on your Android Device with Hard Reset:
This procedure is a bit more complicated as it removes al your personal data. So, do not start it before making a backup of all your important contacts, settings, videos, photos and more or else, you’ll lose them all.
Here’s what you should do:
- For the start, power off your device;
- Then, press and hold the Power Button + Volume key together at the same time;
- Your phone will boot into recovery mode;
- Now you will see a Wipe Data / Factory Reset option;
- Do not hesitate to use your Volume key to scroll and select that option;
- Press the power button in order to confirm the selection;
- Then, you have to choose yes once again;
- At the end, select Reboot system now in order to reboot your Android phone;
- When your phone will reboot it will ask for a new pattern and Gmail ID to sign in.
That was all! You have successfully changed pattern lock in Android, so be more careful not to get in the same situation once again!
Also read:



User forum
0 messages