How to Enable and Use Screen Mirroring on Galaxy S6
3 min. read
Updated on
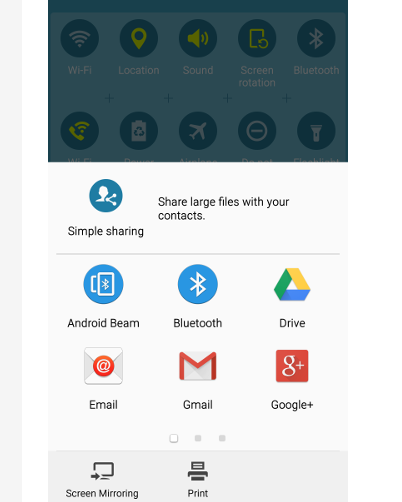
The Screen Mirroring feature is not a new thing on your Samsung Galaxy S6 smartphone. Previously known as AllShare, this feature gives you the possibility to wirelessly beam your photos, videos, presentations, video games and not only to a supportive TV device.
In case of not already knowing, you can connect to any HDTV using the AllShare Cast Wireless Hub, but you can also directly connect your Galaxy S6 to a supported Samsung Smart TV.
These operations are not at all complicated, so here I am to briefly explain you how to enable the Screen Mirroring feature on your own Samsung Galaxy S6 and how to take advantage of what it has to offer:
How to turn on Screen Mirroring on Galaxy S6:
- Swipe down from the top of the screen to open the Notification Panel;
- Tap on the top right on “Edit”;
- Here you can see all available Quick Start buttons; among the, there is one called “Screen Mirroring”;
- Touch Screen Mirroring;
- Now, it’s time to select the device you want to mirror your device’s screen to.
For example, you can screen mirror from Samsung Galaxy S6 to a TV using AllShare Cast or to a Samsung Smart TV:
Learn to screen mirror from Samsung Galaxy S6 to a TV using AllShare Cast:
- For the start, you have to turn on your television;
- Power on your AllShare Cast by using the charger;
- Connect your TV with AllShare Castwith the help of the HDMI Cable;
- Now, you must wait for the light to change from red to blue on your AllShare Cast device;
- This means that your TV is connected with AllShare Cast;
- It’s time to enter into your Galaxy’s S6 Setting;
- Tap on screen mirroring, turn it off and then on again;
- Now, you will get a list of available devices;
- Select AllShare Cast’s dongle;
- Next, you have to enter the PIN showed on TV.
That was all! Your Samsung Galaxy S6 is now connected with your TV through AllShare Cast.
Learn to screen mirror from Samsung Galaxy S6 to a Samsung Smart TV:
- Press Input from your Samsung SmartTV remote;
- Choose the Screen Mirroring option from the Smart Tv screen;
- Go to Setting;
- Do you use the Screen Mirroring feature? Tap on it right away;
- Your Galaxy S6 will immediately list all the available device available for Screen Mirroring;
- You just have to select Samsung Smart TV and the procedure is completed.
And if you are the owner of Samsung’s Galaxy S5, let me tell you that the procedure is a similar one as long as the Korean manufacturer didn’t changed too much related to its screen Mirroring function. That is why I encourage you to read this guide on How to Turn on Screen Mirroring on Galaxy S5 and see that by yourself.










User forum
0 messages