How to Print from your Galaxy S6
3 min. read
Updated on
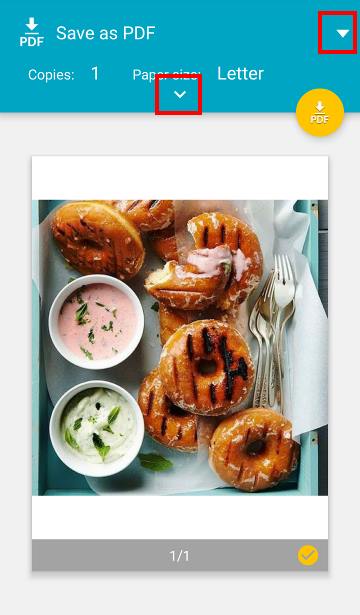
I have not been at all surprised to see that many Galaxy S6 owners use their device as a pocket laptop to process documents, edit photos and not only. As long as you have the chance to print directly from your S6 to any Wi-Fi printer on your network, I see no reason for not doing that.
Of course, you need a network connected printer, the same network for both your printer and the handset, as well as the Android printer plugin offered by the printer manufacturer (it is normally released in Google Play store for free).
So, what are you waiting for? Here I am to guide you all the way:
How to Print from your Samsung Galaxy S6:
- For the start, you have to enter into Settings by swiping down from status bar or top of the screen with one finger;
- Tap More connection settings (under connections);
- Tap on the Printing button;
- Here you can find all installed printer plugins in your Galaxy S6, but if you can’t find your printer select on the plus-symbol at the bottom of the screen;
- This will start a brand search directly in Play store;
- Up next, go back to the “Printing” section in the Android Settings;
- Choose the “Print Enabler” option in order to connect Galaxy S6 to a wireless printer;
- Make sure the printer is turned On;
- When the printer is found, it’s time to select your wireless printer;
- Different apps may have different ways to access printing function, so check inside the app you are using; for example, if you want to print a photo, in the Gallery app you have to open the photo, so tap it once;
- Then, you have to tap Share;
- Tap Print in the sharing options;
- By default, Android will try to print to PDF;
- You have to change it to your printer by tapping the down arrow in the right side of Save as PDF;
- You can also change the paper settings including size, orientation and margin;
- It’s time to select your printer and get the printed photo from your printer.
Do you also want to print Galaxy S6 emails wirelessly? Bring up that email that you want to send to a wireless printer on the screen of your Samsung device and then, in the top right corner of the screen, it’s time to choose the three-point icon. Up next, just select “Print” and if the settings are correct, then be sure of the fact that the print can be started with the button at the bottom of the Samsung Galaxy S6.
Isn’t this the device that you own, but you use instead its Edge brother? Then, do not hesitate to also read: How to Print Filest Straight from your Galaxy S6 Edge.










User forum
0 messages