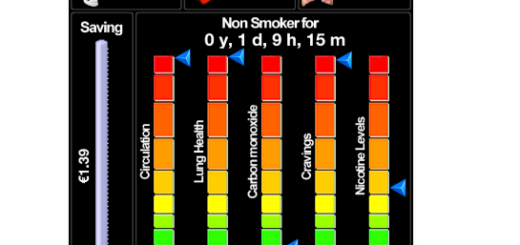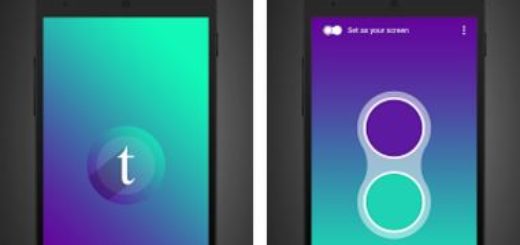How to Install and Use Custom Quick Settings on your Android Device
Do you also think that it’s time to customize Android’s Quick Settings menu? I know what you must be thinking of that and correct me if I am wrong.
Do you also want to add your own custom Quick Settings tiles that can open apps, launch links, launch shortcuts, including tasker tasks or toggle settings?
Quinn’s Kieron app is the one that comes into my mind and it does exactly what you are looking for. This app that I am telling you about is known as Custom Quick Settings and it’s available for free on the Google Play Store at the moment of writing this guide.
In order to enjoy it, no root is required, but your handset must be running on Android 6.0 Marshmallow or higher and you must have System UI Tuner already enabled (read this tutorial on How to Enable System UI Tuner in Android 6.0 Marshmallow). Aren’t these a problem for you? Then, that’s what you have to do in order to enjoy this app:
How to Install and Use Custom Quick Settings on your Android Device:
- First of all, head to this page and take Custom Quick Settings;
- Do not hesitate to install it onto your Android handset;
- Now, launch Custom Quick Settings;
- You must hit the floating action button in the bottom-right corner;
- From here, choose the System UI Tuner option;
- Up next, select Quick Settings;
- You must scroll down to the bottom of the Quick Settings customization panel and tap the “Add tile” button;
- Select Broadcast Tile;
- Long-press the text field that pops up;
- Select Paste and tap OK to confirm your action;
- If you want your custom Quick Settings tile to be in a specific spot, you can use the same menu to drag and drop the tile into the position you prefer;
- Tap your device’s back button twice to head back out to the Custom Quick Settings app;
- From here, tick the box next to I have done this;
- Tap the Continue option;
- At this point, you will see a screen with several customization options for your new tile;
- Now, tap the Tile Click Action option to choose any action that you have in mind such as launching an app or URL when tapping your new tile;
- The new custom Quick Settings tile can be accessed at any time by swiping down from the top of your screen with two fingers;
- Don’t hesitate to add even more custom tiles!