How to Get the Best out of Google Photos for Android
4 min. read
Updated on
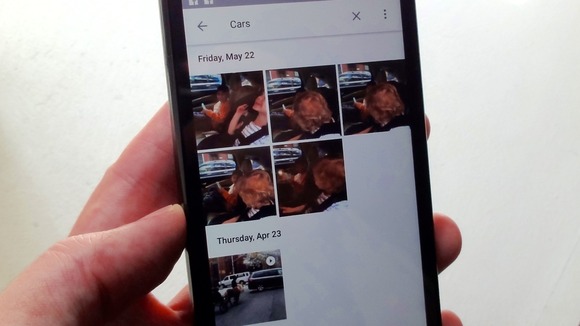
After being tied to Google+ for such a long, Photos found its way to Android and it’s a real success. Don’t let yourself fooled by the fact that the app adopts the same icon as the old version, but be sure that this one is has its own identity and much more to offer.
Well, you don’t need a Google+ account to use it and you will get exactly what you are looking for.
I am saying that as long as I believe that you are looking for a way to use Google to store, share, view and edit your pictures and Google Photos has it all.
Even more, let me assure you of the fact that this app is clever, easy to use and packed with amazingly powerful features, so why not taking advantage of that?
How to Get the Best out of Google Photos for Android:
The Assistant
By default, Google Photos will start backing up your photos and create collages, stories and other collections on its own. The Assistant is responsible to such tasks, so don’t hesitate to tap the menu button in the top-left corner of the screen and select Assistant to check out the suggested collections the Assistant has created for you. If there’s a collection you don’t like, swipe it away. If you like the result, just tap Save to library to keep a collection you like.
If the Assistant is too much for you, then eliminate its suggestions by tapping Menu > Settings, then toggling the “Suggest new creations” switch.
Make an instant collage, animation, album or story
You don’t have to wait for the Assistant to suggest a cool photo collage or animation, but you can be the one with the initiative too. All you have to do is to choose up to nine images (tap the three-dot button in the top-right corner of the screen, then tap Select), tap the + button, then choose the perfect option: Album, Movie, Story, Animation, or Collage.
I’ve tapped Collage too and Google Photos prepared it in no more than a few seconds. Then, I had the possibility to tap Edit at the bottom of the screen to crop, rotate, tweak the color, or add a filter to my brand new collage and so have you.
Smart Selection
Smart Selection is a way of selecting photos in bulk, so I bet that you will love it. Normally, tapping on each and every one of them is terrible, but Smart Selection makes bulk photo selection incredibly easy. To select lots of photos at once, tap and hold on one photo and then swipe your finger downwards. You’ll see that all the photos around your finger will get selected automatically despite of the fact that you didn’t put your finger on all the photos.
Smart Search
Do you want to search for your photos by using keywords? If you have uploaded too many photos in Google Photos then it might get difficult to find the photo that you are looking for. But if you remember something about that photo then you can find it with ease using the search function. For example – search for “car” – and it will bring up all the images that have cars in them and so on.
Enjoy Basic Editing Options
Google Photos can also be used as an image editor. To edit an image, tap on that image to open it, then on the pencil icon which is on the bottom of the screen. You are going to find options such as light, colour, pop, vignette, as well as auto which are great for basic editing.
Save your Deleted Photos from the Trash
In case you accidently deleted a photo, let me announce you that Google Photos keep the deleted images in the trash for a period of no less than 60 days. Enter into the trash folder in the side panel by touching the hamburger menu on the main screen and solve the problem now!
Share your Photos Via Link
Have you heard about the Share via link function? Choose the photos that you want to share and then, just tap on the share icon which is on the top of the screen. At this point, you will see the share menu slide up from the bottom, so tap on Get link. Be sure that Google will create a shareable link for all the selected photos, so all that is left is to send the link to those with whom you want to share the photos
That was all! Do ask any queries in the comment section below or tell me more about how you like to use Google Photos!










User forum
0 messages