Use Parallel Space to Run the Same Apps with Different Configurations
3 min. read
Published on
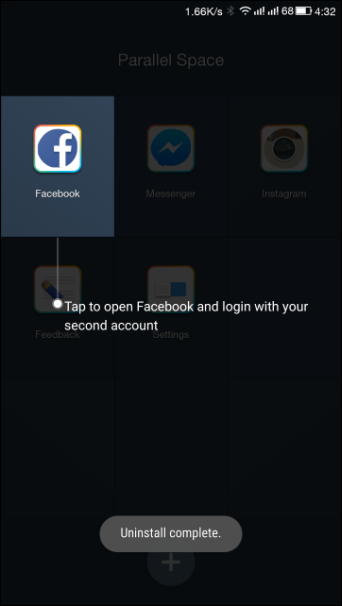
Not all social media apps give you the possibility to log in with more than one account. In case of wanting to sign in with a different id, then you must sign out from the first one and then sign to the other every time and I know that this is not the most pleasant thing to do.
Maintaining a dual identity on the internet shouldn’t be at all such hard and with an app known as Parallel Space, things might change. Yes, this is the app that you are looking for in order to give you the chance to use multiple accounts simultaneously.
To be more precise, you can use two Facebook accounts, two Instagram accounts and so on and all these are possible on the very same Android phone. And don’t you imagine that the app is limited to social accounts, but you can also play games with different profiles or accounts simultaneously in one phone, or use the very same app for work and personal use with no more issues.
Let me also tell you from the start that Parallel Space can be considered as an app container allowing you to run any apps installed on your phone with a different configuration and account. However, I must warn you from the start about the fact that not all the apps have the ability to run separately, like Google+, due to those issues with Google services, but there are only a few exceptions!
Do you want to see what you have to do? Just use the steps from this procedure:
How to Use Parallel Space to Run the Same Apps with Different Configurations:
- First of all, you havw to take the Parallel Space app. How to do that? Just use the provided link and do not waste any more time;
- Install it onto your Android phone;
- Start the app;
- You can skip the Welcome screen or take a closer look; the choice is all yours;
- Go to the app container;
- If you want to add any app to run separately, tap the ‘+’ button. This will present all installed apps, so choose the apps that you want to run separately;
- Have you added the app? Good! Now, it’s time to run it and set up;
- You will see that once it is launched, the app will also be present in the Recent App screen, just like other apps installed normally;
- To run these apps directly from the phone menu, open Parallel Space -> Settings and then, enable ‘Auto Create shortcut for apps’ option. Like that, you can see all these isolated apps shortcut in colored border;
- You can also use the Swipe to Parallel Space option. This gives you the possibility to access Parallel Space grid from within any application by dragging the bottom corners of the phone’s screen towards the center.
Even more, the developers of this amazing app have answered some questions about privacy and app permission on this XDA page that you should check if you want to know more.










User forum
0 messages