How to Install Galaxy S7 Apps and Features on your Note 5
3 min. read
Published on
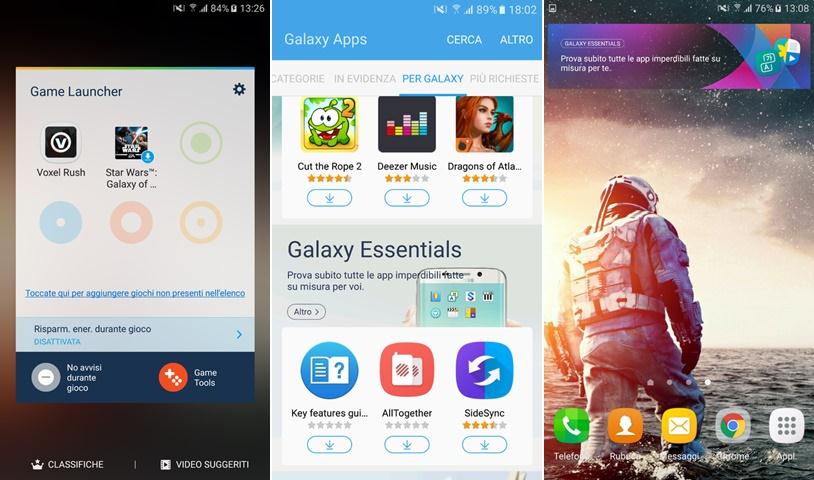
Have you ever heard the fact that you have the possibility to experience some of the most interesting new apps and features from the latest Galaxy S7 directly on your own Note 5? I am not joking when I am saying that, so you should be thankful to the renowned developer Albe95 who made the port available for your handset as well.
I know that the S7 apps are basically meant for Galaxy S6 smartphones running on Android version 6.0.1, but it has been checked and confirmed that they also work with no issues on the Note 5 device.
To be more precise, they are compatible with both the Standard and Edge variants, but your Note 5 must be on the latest Android 6.0.1 Marshmallow update for these apps to work on them.
So, if you’ve not yet updated your device to the latest Marshmallow update, you can forget all about completing the steps from below.
How to Install Galaxy S7 Apps on your Note 5:
- First of all, you have to download the apps that you are interested about. I am talking about none others than the:
S7 Galaxy Labs which can be taken from here;
S7 Game Launcher – take it by accessing this link;
S7 Weather Widget – use this link to grab it;
S7 Wallpaper Picker which can be taken by entering here;
S7 Galaxy Apps and Widget available here;
and the S7 Theme Store that waits for you at this page; - Up next, transfer them to your device’s storage;
- Boot into recovery mode your Note 5 smartphone;
- Then, just turn off the Note 5 handset; for that to happen, you must press and hold the usual Power + Home + Volume Up buttons together at the same until you see the company’s logo on the screen;
- At this point, it’s time to select the Install option in the TWRP menu;
- Now, you will be directed to an inbuilt file manager, so choose the zip file using the file manager;
- Once selecting the Zip, the recovery will ask for the confirmation;
- Do not forget to swipe in order to confirm the flash;
- You can flash any other app or even all the apps that you wish to install on your device in a similar way;
- After the last Zip is also flashed, you’ll be asked to reboot the device or get back to the main menu. Select Reboot to boot into your Note 5 handset and enjoy the changes!










User forum
0 messages