Install Official CM 13.0 Stable ROM on Galaxy S4 Mini LTE
3 min. read
Published on
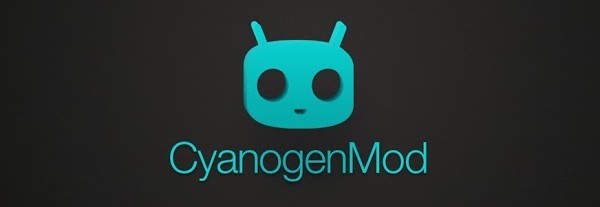
The first official CM 13.0 Stable build is finally available for the Samsung Galaxy S4 Mini LTE owners and I am sure that this is exactly what you were looking for. The CyanogenMod 13.0 Stable ROM is based on the AOSP Android 6.0.1 Marshmallow release, so what better chance than this one to enjoy the stock Marshmallow features along with tons of extra goodies added by the CM team?
You know that your Galaxy S4 Mini LTE device won’t be receiving the Android 6.0.1 update through an official way, but you still can experience the latest Marshmallow OS features using a custom ROM like CM and here I am to guide you. For that to happen, you must make sure you have TWRP recovery installed on your device and have the device’s drivers installed on your PC too as to transfer the ROM and Google apps to the storage.
Then, my advice is to fully charge your device or at least to 60%, as the process may take a while and don’t forget about the NANDROID backup. This can be used to repair your phone in case the new ROM doesn’t boot in normal mode even though the ‘factory reset’ won’t delete any data from internal nor external storage.
Do you feel like experimenting, but you have never done such a procedure before? Let me remind you that such an Android Marshmallow custom update operation can be performed only by advanced users. I cannot be held responsible in case you brick your Galaxy S4 Mini nor in case you lose any important data files in the process.
How to install the CM 13.0 Stable ROM for Samsung Galaxy S4 Mini LTE:
- Download the CM 13.0 SNAPSHOT Stable ROM zip from here;
- Download Gapps for CM 13 ROMs from this link too;
- Move both zip files to your phone’s internal storage. My advice is to place the zip file where you can easily locate it;
- Switch off your Galaxy S4 Mini LTE;
- Reboot into Custom Recovery; for that, you must press and hold the volume down and power keys at the same time. If you see the TWRP logo, that means you have successfully booted into the recovery;
- Don’t forget to perform a nandroid backup. So, tap on backup option in TWRP and select all the partitions including System, Data, Boot, Recovery, EFS and swipe right where appropriate, to backup;
- Now, it’s time for a full wipe. Go back to the TWRP main menu and tap the wipe button and select Advanced Wipe;
- Then select Dalvik Cache, System, Data, and Cache and swipe the confirmation button to wipe;
- Return to the main menu of the recovery;
- Tap on the Install option;
- Navigate to the ROM file and select it;
- Swipe the confirmation button to proceed with the installation; the ROM will be installed;
- Go back to home in the TWRP and tap on the Install option once again;
- Navigate to the Google apps zip file and select it;
- Swipe the confirmation button to proceed with the installation;
- Then, you must only reboot to system to save the changes.










User forum
0 messages