How to Set Up and Configure the Galaxy S7 Edge Screen
3 min. read
Published on
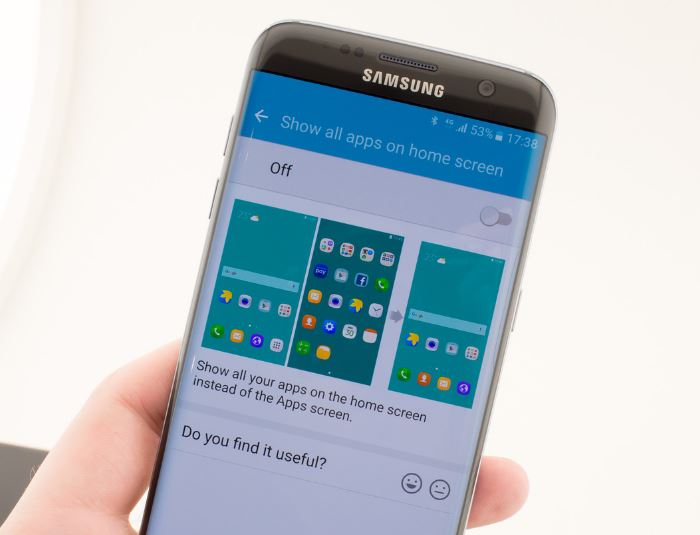
The Samsung Galaxy S7 Edge looks to be one of the hottest smartphones of 2016, so there is no wonder that so many decided to become the owners of this specific device.
I am one of them too and I must tell you that I was thrilled to discover that Samsung continues to offer its TouchWiz interface over the top of Android Marshmallow and I still love to discover something new each day, cause after all, this is all about discovering!
The Galaxy S7 Edge packs more functions on its dual curved sides than its Samsung Galaxy S6 Edge predecessor from the last year, so it would be a shame not to take your time and drill deep into the handset to learn how to master it. On my opinion, one of the very first things that you should do on your handset is to set up the Edge screen, so don’t waste any more time and let me your guide once again.
Here’s how to set up your Galaxy S7 Edge to maximize its Edge capability.
How to Activate Edge Panel:
- To begin the procedure, swipe down from your home screen to show the notifications drawer;
- Tap the Settings icon placed on the top right;
- Scroll down and select Edge Screen;
- Check that Edge Panels is on, or tap the selection to enable it.
The Edge handle is nothing else than a hotspot that you swipe in from to pull up your predefined shortcuts. It is only up to you to customize the size, location and transparency of this handle in order to suit to your preferences and another important aspect is to find the perfect location for it. These steps might help you:
How to Customize Galaxy S7 Edge Handle:
- Swipe in from the translucent Edge handle on the side of your screen;
- After that, you have to tap the Settings icon on the bottom left;
- Press Edge Panel Handle Settings at the bottom;
- Drag the handle on the right to your preferred vertical position;
- Adjust the handle’s position (on the left or right screen), size, as wel as transparency by going into each option.
Then, another important aspect is learning:
How to Add an App to the Edge:
- First of all, swipe to the Apps Edge;
- Press the Plus button;
- Drag your desired app to a spot on the grid on the right. Any app on your phone can be placed here;
- Hit the red minus button on each icon you want to remove;
- Press the back arrow at the top left in order to go back to other settings.
Another aspect that you need to take in consideration is that Galaxy S7 Edge comes with 11 panels, such as the Apps, Tasks, as well as Yahoo Finance, Yahoo News, Yahoo Sports, Weather or People edges. For some of you these might more than they need, while others think of downloading more. There are 15 panels available for download (be careful that not all of them are free), so here’s what you should do:
Download More Edge Panels:
- Open the Edge Panels settings page;
- Tap the Download button at the top;
- Press the down arrow above the panel you want to download;
- Hit Install;
- Sign in to your Samsung account;
- In case of not already having one, create it right away;
- Press Accept and Download;
- Your download will start and will be added as an option on the Edge Panels settings page.










User forum
0 messages