How to Enable Emergency Mode on Samsung Galaxy S7
2 min. read
Published on
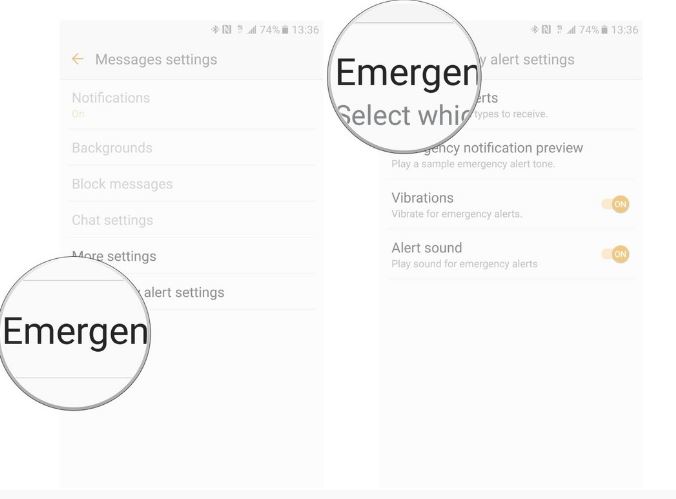
You never know when something bad could happen, so in life it’s better to be prepared for anything. In case of being the owner of a new Samsung Galaxy S7 d, the Emergency mode might be ideal in such a situation.
For those of you who don’t know, this is generally used in a situation where you absolutely need your phone to conserve as much power as possible while on standby.
The scenarios are various. You may be lost miles away from any familiar place, or you might be stuck somewhere and need immediate help and so on.
Here’s how to:
Enable emergency mode on your Galaxy S7:
- Hold down your power button;
- Up next, tap Emergency mode;
- Tap the checkbox to agree to the terms and conditions;
- Tap Agree;
- Then, tap Enable.
- Your Galaxy S7 phone will finally flip to a grayscale display with no more than six available apps on the Home screen. The performance of the phone will be limited and you’ll only be able to make emergency phone calls;
- To disable emergency mode, tap More in the top right corner of the screen;
- Then, just tap Disable emergency mode.
Did enabling SOS mode on your Galaxy S7 device made you feel a little better? Here’s what else you can do for the very same purpose: How to Enable Send SOS Messages on Galaxy S7.
However, I know that some of you want to disable emergency alerts on the Samsung Galaxy S7. It’s not recommended to do that, but if you want to avoid annoyance, then this guide will help you:
If you have a Verizon Samsung Galaxy S7:
- First of all, launch the Settings app from your Home screen or from the app drawer;
- Up next, tap Privacy and emergency;
- Tap Emergency alerts;
- Tap Settings in the top right corner of the screen;
- Tap Alert types;
- You just have to tap the toggle next to each alert type to turn it on or off.
If you own an AT&T or T-Mobile Samsung Galaxy S7:
- First of all, you must launch the Settings app;
- Then, tap Applications;
- Up next, tap Messages;
- Tap Emergency alert settings;
- A the end, just tap the toggle next to each alert type to turn it on or off, as you’d like.










User forum
0 messages