Learn to Set Up Always On Display on Galaxy S7 Edge
3 min. read
Published on
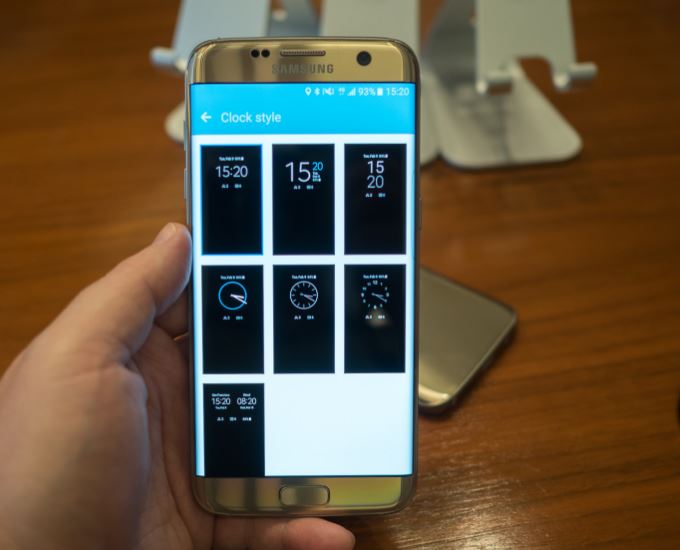
After going through the basic setup procedure of your new Galaxy S7 Edge smartphone, there is much more than you can do about it. I am talking about various settings you should change as long as getting your hands on this amazing is nothing more than the first step. Another important one is directly related to the Always On Display feature.
This is nothing new in the Android world as long as there are plenty others handsets that are already offering it, but at the same time, it’s something new for Samsung’s devices. Thanks to Galaxy S7 duo’s Super AMOLED display, the feature works like a bless and you don’t even have to think of the battery juice draining so fast because this isn’t your case.
The Galaxy S7 Edge Always On Display feature is there to keep the screen on even when you turn off the display of your flagship. There is a little area which includes the time, date, battery level, and notifications for emails or incoming messages and setting all up is a piece of cake.
In fact, you can use these simple steps in order to customize this new feature:
Learn to Set Up Always On Display on Galaxy S7 Edge:
- First of all, you have to swipe down from the top of the home page in order to pull down the notifications drawer;
- Then, hit the Settings icon;
- Move though the options and find the one called Display. Select it right away;
- Now, press Always On Display;
- At the same time, you can also choose to swipe down the Notification shade to quickly access the Always On Display settings;
- Slide the toggle at the top to the right and this will immediately enable the feature;
- Tap Content To Show in order to mention what you want on your device’s screen when it is locked;
- It is up to you to choose between these three options: Clock, Calendar or Image;
- Don’t hesitate to press Calendar Style, Clock Style, or Image below the Content To Show field. This option differs depending on what you choose to display;
- Select the style that you prefer from the options that are provided;
- At this point, you can find no less than two calendar models, seven clock styles, and three images to choose from;
- If your option is a clock, then you can also choose from the five available background images for the screen.
However, I have to tell you that there is still no third-party app access at the point or control over brightness settings, but who knows what other changes the next updates will bring? Everything is possible and here I will be to inform you!










User forum
0 messages