How to Set Up Game Launcher on Galaxy S7 Edge
4 min. read
Published on
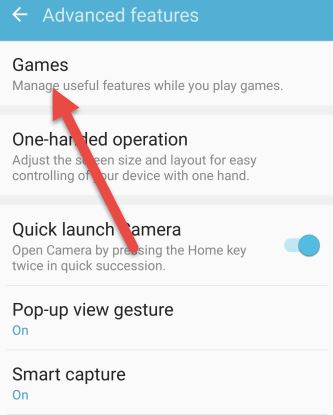
Let me tell you from the start that Galaxy S7 Edge is much more than a smartphone which looks amazing, that has power and speed, an amazing camera and a curved display to die for, but it is also a gaming machine that promised the best even while playing the latest high-end games.
Samsung’s Game Launcher feature which just debuted on the company’s Galaxy S7 and Galaxy S7 Edge is more than interesting. This presents as the ultimate control center for games as you can have all your games in one convenient place with new downloads added automatically and besides that, Game Launcher is also a set of amazing tools designed to improve the gaming experience.
Here I want to tell you more about some of the best features of Game Launcher and show you how easy it can be to set it up on your Galaxy S7 Edge phone. The point is that you must basically find the Game Launcher app in your apps tray, give it a tap and agree to Samsung’s terms. After that, there is nothing stopping you from using all the features that Game Launcher has to offer.
With Game Launcher enabled, you’ll notice a new Game Tools thumbnail automatically popping up in the bottom left corner of your handset’s screen when you load a game. If you find it rather annoying, let me tell you that it doesn’t have to be this way. I am saying that as long as it can be easily dragged around to any new position if needed, while a quick tap offers you direct access to the Game Launcher features.
And be sure that the list is more than generous this time:
How to Lock Recent and Back keys
Let’s start with what I consider as being the best feature included in the Gaming Tool. I am talking about the possibility to lock the recent and back keys beneath the screen. You know how easy is to accidentally hit those buttons just when the gaming is truly intense, so this saves you of all the trouble.
The Minimize Game option
Do you want to catch up on something? In such a case, just pull up the Game Tools menu and choose to minimize the game. This option reduces it to a draggable thumbnail on your desktop. Then, you must only tap that thumbnail to return to the game.
No Alerts To bug you during the Game
You know what this feature does: it practically mutes all the notifications and alerts on your Galaxy phone and you will not be notified of messages, emails, or phone calls. It’s like putting your phone in do-not-disturb mode and enjoying that gaming session without letting anyone or anything to distract you.
Screenshot
As you can guess from its name, this feature will take a screenshot of the game and save it to the gallery.
Record
One of the biggest features of Game Launcher is the ability to record your amazing gaming sessions with the help of a simple tap. All you have to do is to bring up the Game Tools menu when you’re in the game and you’ll see the ‘Record’ option. Tap it right away and your video will automatically start recording. It’ll keep recording until you tap your avatar or you choose to quit the game, at which point the video is automatically saved to your gallery.
Even more, you also have the possibility to choose if you want to record the game’s audio and your voice (recorded with the phone’s mic, of course) or just record audio directly from the game. And even better, you can also change the resolution of your video (between 360p and 1080p), according to your own wish.
Settings
This option does only one thing: it opens up the Game Tools settings for turning off the settings.
I would love to see similar features on other Android phones, but what about you? Do you find these features useful too?










User forum
0 messages