How to Manually Update Apps in the Google Play Store
3 min. read
Published on
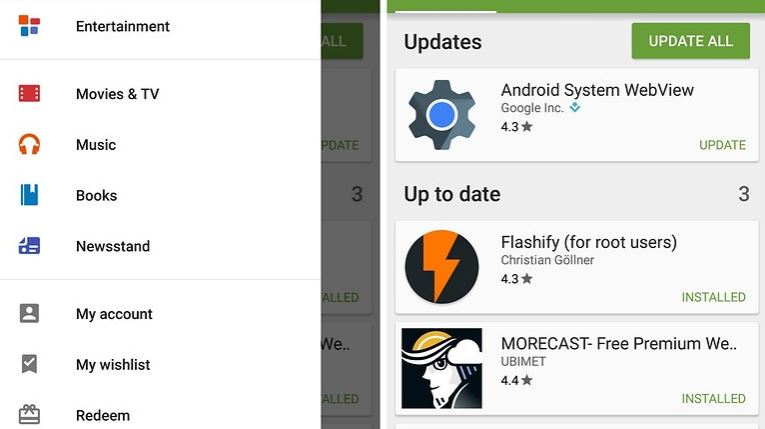
Many of you have repeatedly asked me if you can permanently block an app from getting updated. If you would also love to be able to disable some apps from the updating period, or from even looking for updates, you know that there is a way to do this – just read this guide on how to prevent specific Android Apps from updating and you will see how easy it really is.
If you’ve told the Play Store not to perform auto-update on your apps, you’ll have to do it manually. Apps get updated for various reasons, so keep in mind that developers could offer new features or solve certain issues. Updates are important, and so is managing them and getting these updates on your handset.
Some of you want more control over what is installed on their Android devices, and that includes updates to apps. Maybe you want to read change logs, or want to read what others are saying about the latest version before you let the device decide that instead of you. Choice is great, and Android is all about choosing.
So, to manually update an app, just follow these steps:
Learn How to Manually Update Apps in the Play Store:
- For the start, you must go to My apps in Google Play;
- Check My apps for any possible available updates;
- After that, you have to install them one at a time or do that for all at once;
- You will be shown a tab view of your apps: the ones currently installed on your Android device and a master list of every app you’ve ever downloaded;
- In the Installed list, you’ll see that the apps are broken up into categories: Updates, Recently updated and Up-to-date;
- All apps with updates available are listed at the top;
- You can choose to install them one at a time or all of them at once in order to spend as less time as possible. For that, use the Update All button at the top and solve the problem.
Even more, note that each time an app installed on your phone gets an update, you’ll get notified (be sure to enable notifications in the settings) that a new update is available. Tap on the notification and you’ll be whisked to the Play Store app page, where you can read the new changes and simply tap the update button, or ignore the update right away.








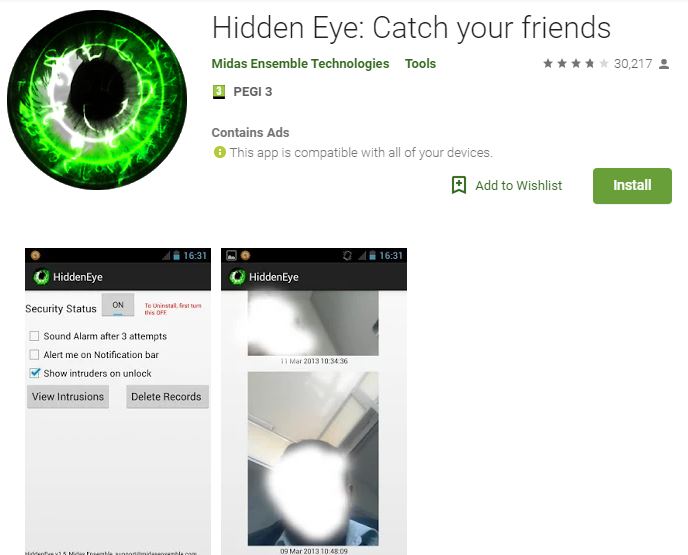
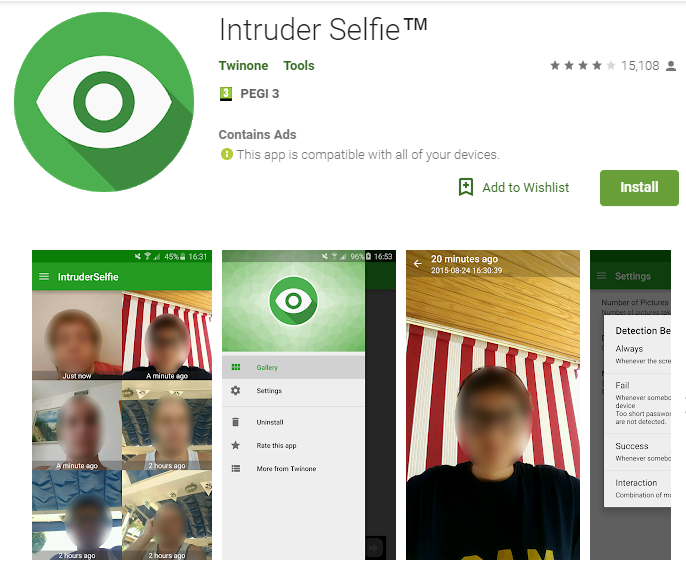
User forum
0 messages