How to Use Private Mode on Galaxy S7
3 min. read
Updated on
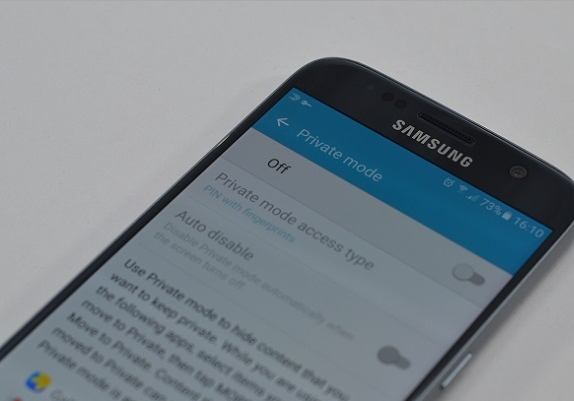
The Samsung Galaxy S7 smartphone comes with a brand new redesigned user interface, with power under the hood and amazing features, so no one can deny that Samsung has listened to the community. The device is faster by removing some of the unnecessary features that slowed the phone down and it looks much better, but the fact that you want to lock your sensitive data is not changed.
When you don’t want others to see what you have been viewing on your Samsung Galaxy S7, then using Private Mode is the best way to achieve your goal without needing to download any sort of third-party apps.
There are several different ways to use Private Mode on the Samsung Galaxy S7, which will allow you to hide videos, photos and files from others, but the idea is the same in every case: your data is safe as long as authentication is required to access that information (files, videos, photos, and so on) in a high number of Samsung apps.
In such a manner, Private mode is designed to hide files within a specific set of Samsung apps, so that they’re not available when you’re not in Private mode. On your Samsung Galaxy S7, it works in the Gallery, My Files, and Voice Recorder apps and things become much easier. As an example, if you choose to enable Private mode, launch your Gallery, and select some photos that you’d like to make private. Up to this point, the selected photos only appear in your Gallery when you’re in Private mode or else you won’t see them at all.
And don’t forget that you have to set the Pin, Password or some code to get the access to these files, but don’t worry. Here I am to guide you all the way:
How to Use Private Mode on Galaxy S7:
- Launch the Settings app from the app drawer;
- Tap Privacy and safety;
- Tap Private mode;
- Then to Private Mode to protect your files and tap the toggle to enable it;
- After you enter Private Mode for the first time, a quick walkthrough will be given, but then, you need to tap an access type. To enable fingerprints as an option, you must first set your fingerprints, then set one of the below options, and enable fingerprints:
Pattern
PIN
Password
Set the access type; - Now, you can hide files in Private mode in Gallery, Music, Voice Recorder, and My Files;
- Open any of the applications and then, select the file you’d like to hide;
- Just tap on More at the top-right corner of the display;
- Select the ‘Move to Private’ option. The contents that you move to Private mode will now only be visible when you enable Private mode on your Galaxy S7. In order to easily enable Private mode, you just have to expand the Quick Settings panel from the notification shade and tap on the Private mode option.
Even more, let me assure you that the same Private mode can also be found on the Samsung Galaxy Note 5, Galaxy S6 Edge+, Galaxy S6, Galaxy S6 Edge, and other previous generation high-end flagship devices from Samsung.
So, what do you think; do you find the Private mode in Touchwiz useful? If yes, do drop in a comment and let us know about it.










User forum
0 messages