Take Galaxy S7 Camera Photos using your Voice
2 min. read
Published on
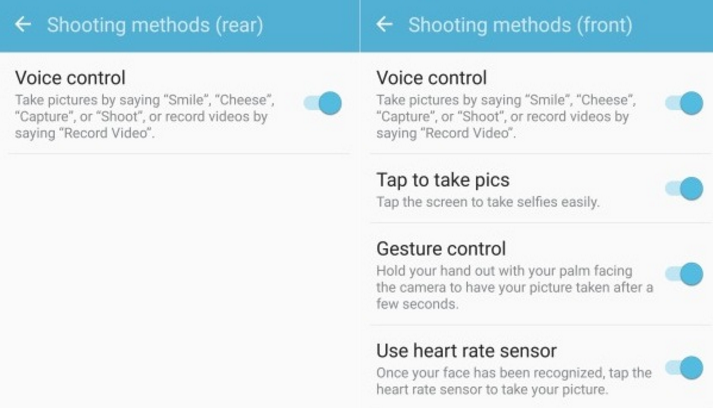
Are you aware of the fact that Samsung’s flagship smartphones have a voice control option that lets you take pictures with your voice? The Galaxy S6 lineup and the Galaxy Note 5 come with such an useful feature and this year, let me tell you that it’s present on your Samsung Galaxy S7 too.
Voice control for taking pictures on Samsung devices works pretty well, but for some reason the company makes things a little harder. It seems that the feature has always been disabled by the manufacturer by default and the complicated part is the fact that not many users have spotted it.
This is exactly what it happened despite of the fact that a few months ago we have been practically sorounded by advertising from Samsung about how great the cameras are on its latest phones. However, there was no word about snapping pictures in such a manner and that is how many pass through this feature.
Follow the steps below to take pictures and record videos by gesture control and voice commands:
How to Take Galaxy S7 Camera Photos using your Voice:
- For the start, you have to click on the camera icon;
- Up next, click on the Settings button at the top left of the screen;
- Tap on Shooting methods;
- Toggle the voice control setting and slide it to switch it on;
- To take pictures using your voice, you can say shoot, cheese, smile or capture. Be sure to be loud if you want your Android handset to follow your commands or else you could have problems;
- Feel free to start recording videos by saying record video.
You can also check out other Samsung Galaxy S7 tips and guides to make the best of your new handset. You can read and apply:
- The device is usually connecting to any unlocked Wi-Fi network it’s in proximity of, but you can apply these steps and prevent your Galaxy S7 from Automatically Connecting to Untrusted Wi-Fi Networks;
- Learn How to Display Content from Galaxy S7 on TV;
- Activate the Sound Detector Feature on Galaxy S7 with the help of this guide;
- How to Fit More on your Galaxy S7 Screen by using the Condensed mode which squishes down the text, the icons and controls, making them smaller;
- Use this tutorial if you want to Adjust Color Saturation Levels on your Galaxy S7.










User forum
0 messages