Solve Galaxy S7 Music Streaming Pausing or Stopping Error
4 min. read
Updated on
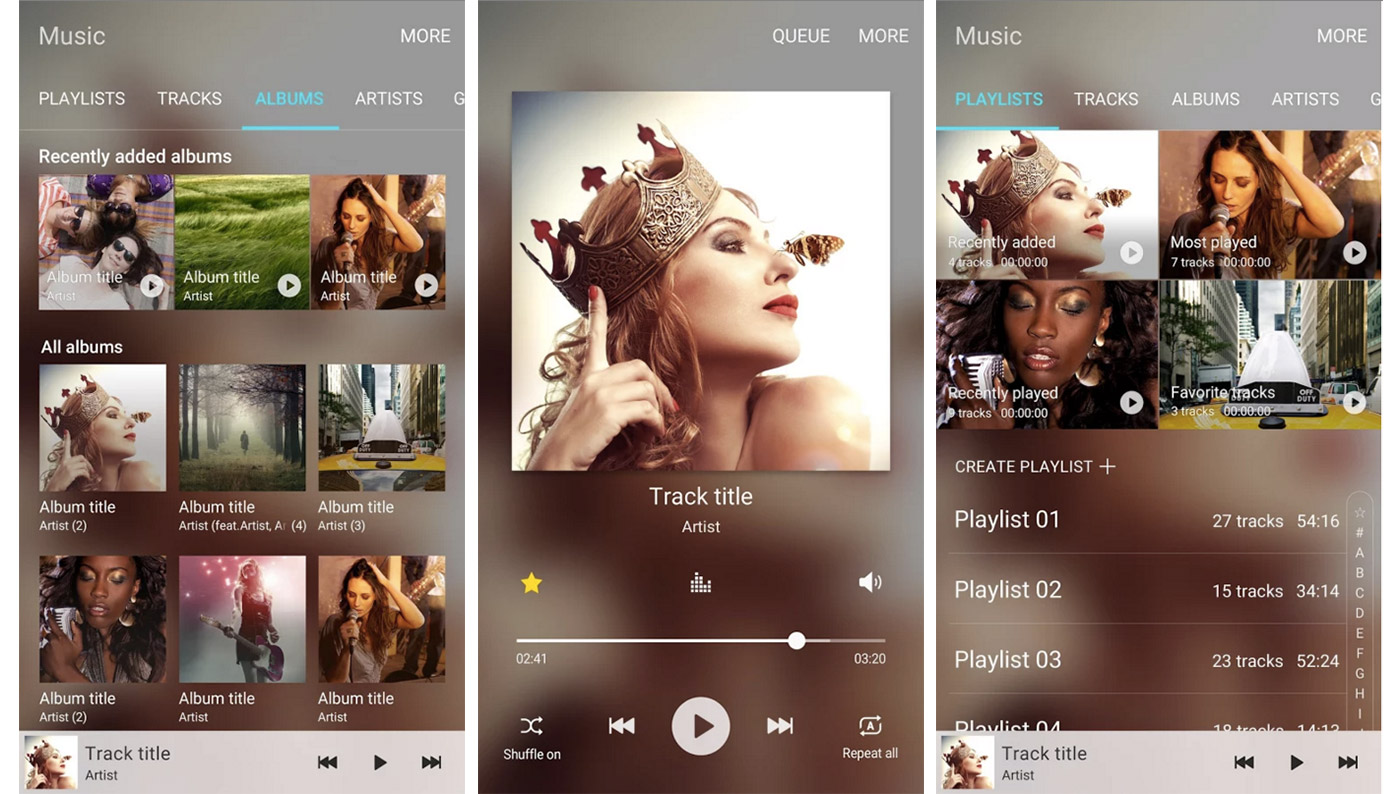
Samsung’s new devices are amazing, if not the most refined phones on the market and so is your Galaxy S7 model. However, there are small errors here and there, but they should not make you get the best out of this handset or stop looking for solutions.
For example, reports suggest that some Samsung Galaxy S7 owners are experiencing problems with Galaxy S7 Music streaming and your presence here is not at all a good sign. Are you one of them as well? If you find that the music you’re playing on your Galaxy S7 keeps stopping or pausing, be sure that you are not alone.
I know how the story goes: it might stop halfway through a song that you love listening to, or at the end of a song, and you have to turn the screen on to get it to start back up. Quite annoying, isn’t it? App crashes are very common issues and ever since AndroidFlagship started covering flagship Android phones, we already received hundreds and hundreds of problems relating to apps that close on their own, freeze or lag when you expect them the least to do that.
If you’re one of the unlucky few users to experience this error, you cannot even think of letting things this way! On the contrary, any music playback inconsistently interrupted by random pauses/app closing is a huge problem, so here’s what you can do in order to solve it as soon as possible:
How to Solve Galaxy S7 Music streaming Pausing or Stopping Error:
- This error might be caused by some power saving settings, so go in Settings > Battery and make sure that Power saving mode is off, or set Start power saving to come on when the S7 is low on battery rather than Immediately;
- You can also go into the Power saving mode settings and turn off Restrict background data;
- Another tip that seems to work is to take a look in Settings > Wi-Fi and tap More at the top right, then Keep Wi-Fi on during sleep and choose Always;
- Enter into Settings > Battery and tap Details under App power saving, then choose your music app and tap on it to select Disabled;
- Some firmware-oriented troubleshooting procedures might also solve the error, so don’t hesitate wiping the system cache directory. Here’s the detailed procedure:
- Turn off your Samsung Galaxy S7 smartphone;
- Press and then hold the Home and Volume UP keys at the same time, then press and hold the Power key;
When the logo shows on the screen, release the Power key but continue holding the Home and Volume Up keys. After that, you may release both keys and leave the phone be for about 30 to 60 seconds; - Using the Volume Down key, go through the options and highlight ‘wipe cache partition;
- Once highlighted, you may press the Power key to select it;
- Then, highlight the option that says Yes by using the Volume Down key;
- Up next, highlight ‘Reboot system now’ and press the Power key;
- The phone will now reboot, hopefully leaving this problem behind;
- There might also be some some corrupt data or files causing this problem, so don’t hesitate to perform a hard reset before sending the phone in for checkup. Before you actually do that, take a back up of everything you don’t want to lose. If you have a microSD card mounted, you should also transfer your files into it and remove it. Then, this guide will show you every step that has to be taken.
If you’re experiencing any issues with the S7, let us know in the comments below or see if the solution for your problem is not here.



User forum
0 messages