Fix Samsung Galaxy S7 “Unfortunately, Settings has stopped” Error
3 min. read
Published on
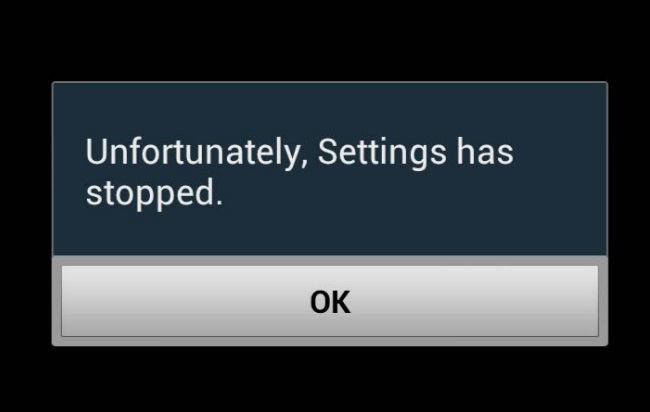
Many Android users complained that they are facing a problem with their Galaxy S7 handset when they are trying to open the Settings option as it’s showing “Unfortunately, Settings has stopped working”. We’ve covered many errors related to this one and we have been successful, so my advice is not to panic.
Just follow the instructions from below to get rid of the Unfortunately, Settings has stopped error that is affecting your Samsung Galaxy S7 and understand that this error message is caused by different elements.
There might be some rogue applications or those that keep crashing as a main cause, as well as a firmware issue, or corrupt caches and data, so let’s cover up all these possibilities.
Here’s what you have to do:
How to Fix Samsung Galaxy S7 “Unfortunately, Settings has stopped” Error:
- Press and hold the Power button. When the menu opens, tap Restart. Try to access the settings and be sure that restarting the handset often means getting rid of problems such as yours too;
- Let me tell you from the start that corrupt caches may lead to this problem, which can manifest after a firmware update. That is why you should enter the Recovery mode and select the option “Wipe cache partition”;
- There are various apps that may cause some issues with the firmware and this is happening as long as they are simply incompatible with the system. Sometimes they cause the Settings app to crash, cause other apps to force close or even cause random reboots and freezes. You can boot your device to Safe mode and like that, you will be able to use your Galaxy flagship without third-party apps, because all of them will be disabled. If your device is working normally, and the error message is not showing when you try to access the settings, then you know that a third-party app is to blame. You can uninstall the apps one by one and solve the issue;
- If you have too many apps you can perform a factory data reset and fix the problem much faster;
- This might sound bit odd but clearing the cache for Google Play and uninstalling the Google Play store update might also help you. To do that, go to Settings > Application manager, find Google Play and tap on it. Then, hit “Clear cache” and tap Uninstall updates. Once you are done, restart your device. Go to Google Play and tap on three horizontal lines. After that, tap Settings, scroll down, and tap on Build version. You will see the following message: “A new version of Google Play Store will be downloaded and installed”, so just tap OK;
- Hard reset your Galaxy S7 device if nothing seems to have the desired result. Before that, you have to create a backup and my advice is to try using your Samsung account. For that, go to Application > Settings> User and backup > Account and check if you are signed in with your Samsung account. If the option is enabled, it will sync the calendar, all your contacts, internet settings and more to the Samsung account. After the backup, go ahead with the factory reset procedure here descried in detail.










User forum
0 messages