How to Fix Galaxy S7 that Slows Down when Sending/Receiving Text Messages
3 min. read
Updated on
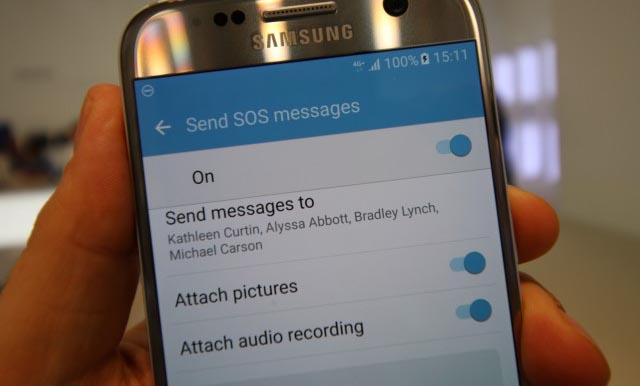
I am not at all pleased by the fact that here I with a new Galaxy S7 issue. It isn’t the first one, but a new problem from a very long list that includes: divided texts into parts, poor battery life, incompatibility issues between a New System and Galaxy’s S7 Apps, the Messaging App Freezing Issue, the “401 Error: disabled_client. The OAuth client was disabled” problem and much more.
This time, when you are texting messages, your phone will get very slow and you can’t send message after message. At the same time, if somebody sends you messages one after each other, the story will be the same or even worst, the handset will freeze a little bit.
Text messages are sent in a matter of seconds if you have a decent service coverage, so such situations should be out of the question and we should not even be here talking about such a thing. I can only assume that the situation started just recently and it wasn’t something that you have experienced from the first day of using this Samsung Galaxy device, therefore here’s what you can do to work things out:
How to Fix Galaxy S7 that Slows Down when Owner Sends/Receives Text Messages:
- My first advice is to clear the cache and data of the messaging app you’re using. For that, use these detailed steps:
- Turn off your Samsung Galaxy S7;
- Press and then hold the Home and Volume UP keys;
- Up next, press and hold the Power key;
- Keep in mind that it doesn’t matter how long you press and hold the Home and Volume Up keys, it won’t affect the phone but by the time you press and hold the Power key, that’s when the phone starts to respond;
- When the Samsung Galaxy S7 shows on the screen, release the Power key but continue holding the Home and Volume Up keys;
- When the Android logo shows, feel free to release both keys and leave the phone be for about 30 to 60 second;
- Using the Volume Down key, navigate through the options and highlight wipe data / factory reset;
- Once highlighted, you may press the Power key to select it;
- Now, you have to highlight the option ‘Yes — delete all user data’ using the Volume Down key and press the Power button to select it;
- Wait until your phone is finished doing the Master Reset. Once completed, highlight ‘Reboot system now’ and press the Power key.
- The phone will now reboot longer than usual.
- Check your Android device and try to send a new message once again. Has the problem been solved or not? If that doesn’t work, then I have to tell you that bringing your device back to its factory defaults is a must and this guide can help you: How to Hard Reset the Samsung Galaxy S7.



User forum
0 messages