Learn to Disable Safe Volume Warning on Android
4 min. read
Published on
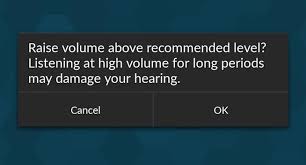
When listening to music using the default Music Player app on your device, chances are to get some sort of a music volume warning when attempting to turn the volume up while earphones are plugged into the device. Well, I bet that you are no stranger to that creepy warning that says something like “Listening at high volume for long periods may damage your hearing.”
Don’t get me wrong; I am aware of the fact that this message is not wrong, but it can be annoying. I’m not suggesting destroying your ears with high volumes, but there are so many cases when maxing out the volume is a must.
Maybe you have some old headphones that don’t help you like in their first days of glory, I don’t know how noisy your surroundings are, but I know for sure that sometimes exceptions are necessary.
Preparatory steps:
- Go to Settings-> About Phone and tap Build Number seven times, until Developer options are unlocked. Now, go to the main Settings page, open Developer Options and enable USB Debugging;
- You also have to download and install the ADB binaries for your Windows PC;
- Also grab your device’s drivers in your PC.
Learn to Disable Safe Volume Warning:
- You need Tasker for the procedure to work. Grab the app from here and let me warn you that this is indeed a paid app priced at no more than 3 dollars;
- You also need AutoTools plugin for Tasker. Note that the plugin is free;
- Connect your device to the PC with the help of the original USB cable;
- In your PC, open the folder where you installed the ADB Binaries. Press Shift+Right Click, and select open command window here;
- Type this command and press Enter:
adb devices - If your device is connected properly, it will show up in the terminal along with a long alphanumeric string;
- Type the following command:
adb shell pm grant com.joaomgcd.autotools android.permission. - This command will grant permission to AutoTools to modify Global, Secure and System settings;
- Up to this point, you need two profiles in Tasker. One is to bypass the safe volume state setting every time your device boots up (step 1), while the second profile is for periodically bypassing the safe volume state (step 2).
Step 1:
- First of all, open the Tasker app;
- Then, in the profiles tab, tap on the ‘+’ button at the bottom to add a new profile;
- Select Event, and Tasker as the event category. Select Monitor Start. This profile triggers every time Tasker starts up, and is more reliable than the Device boot event;
- Also, as Tasker will launch in the background every time the phone reboots, the effects are identical;
- To set Device boot as the profile, select ‘Event’, and ‘System’ as the event category. Select ‘Device Boot’;
- It’s time to press the back button on the top left, and add a new task to the event;
- Add a new action in your task by pressing the ‘+’ button at the bottom;
- Select ‘Task’, and ‘Wait’ as the Task Action;
- In the seconds bar, adjust the slider to 30 seconds;
- Feel free to add another action to your task (by pressing the + button), and select Plugin;
- Choose AutoTools and scroll down to Secure Settings;
- Tap the pencil icon next to Configuration. AutoTools Secure Settings will open up;
- Select ‘Custom Setting’;
- You must also input the following data in the corresponding fields:
Setting Type-> Global
Name-> audio_safe_volume_state
Input type-> Int
Value-> 2 - Then, just go back to Tasker’s main screen.
Step 2:
- In order to add a new profile, just tap on the ‘+’ button;
- Select ‘Time’, and set both From and To fields to the same value;
- Choose Repeat and set it to 24 hours;
- Press the back button to return to the Profiles tab. Now, link the new profile to the same task you created earlier.
Does anybody know any other method on how to disable the pop up? If so, feel free to comment down below! I’d love to hear from you!










User forum
0 messages