Bring Back Sync While Charging Only option in Google Photos
3 min. read
Published on
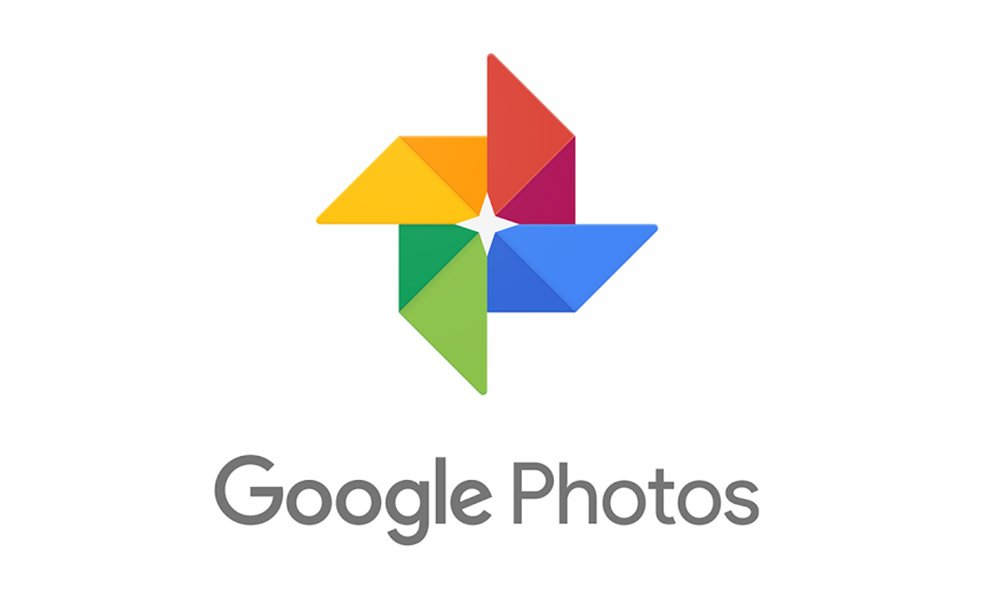
There is no doubt that Google Photos is one of the best Google services out there and I don’t know about you, but all the photos that I take on my Android device are automatically synced across all my devices and automatically categorized and I love that. However, Google has recently removed one feature from its Photos app, i.e. the ability to sync only when charging and I was really confused.
According to a top contributor on the Google product help forum, this change was no sort of mistake, though Google still has not offered a reason to support this strange decision. We can only imagine that Google is transitioning to a new algorithm based on JobScheduler which does not result in a significant impact on battery how it happens these days, but I also know that having Google Photos automatically start backing up photos when the device connects to WiFi doesn’t work too well with a slow home Internet.
Therefore, bringing back the Sync While Charging Only option in Google Photos is a must and I am glad that it is possible. Don’t you agree with me? Here’s what you have to do:
Learn to Bring Back Sync While Charging Only option in Google Photos:
- You need a file explorer which will allow you to access the root directory of your smartphone. It can be Solid Explorer, ES File Explorer or it is up to you to choose any other option that you prefer;
- You have to launch the app;
- Then, find your way this directory: “/data/data/com.google.android.apps.photos/shared\_prefs“ – for that, first tap on the hamburger menu, and then, tap on the Root option;
- Tap on the search button, and search for Photos;
- Then, you need to tap on “com.google.android.apps.photo” and then tap on “shared_prefs”;
- Now, it’s time to open up the “photos.backup.backup_prefs.xml” file in the text editor;
- You must search for the text that says “name=’backup_prefs_only_when_charging”value=’false’/>” and change the value from false to true;
- Don’t forget to hit save;
- Close the Solid Explorer app;
- Navigate to Settings->Apps->Photos;
- While there, tap on Force Stop;
- You can now relaunch the Google Photos app and you will see that “Sync while charging only is enabled by default;
- If you want a double confirmation of your success, then don’t hesitate to launch Google Photos. You must go to Settings->Back up & sync and scroll down to find the “While charging only” option.
Have you completed the procedure? Share your experience with us in the comments and thanks for reading.










User forum
0 messages