Learn to Enable Full Screen Apps on the Galaxy Note 8
3 min. read
Published on
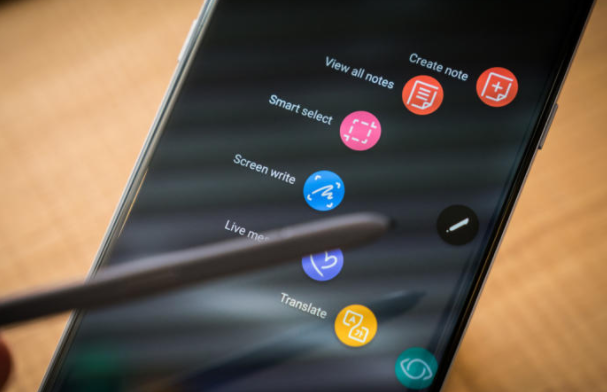
We all know what happened with last year’s Galaxy Note7. It was a disaster, not only was the smartphone effectively banished forever, but so was its accompanying S Pen. Up next, a different version of the S Pen was launched with the Galaxy Tab S3, but having a pen fit into your device is a fresh experience altogether and Galaxy Note 8 is a completely new device that has nothing to do with the past.
The phone has a big new 6.3-inch Infinity Display that’s taller and skinnier than most phones. Yes, I don’t deny the fact that Galaxy Note 8’s curved AMOLED Infinity Display is colorful, vibrant, but it’s also slightly taller and skinnier than average and the result is an unusual 18.5:9 aspect ratio that poses a challenge for apps, games, and videos, most of which were designed for a standard 16:9 ratio.
As a result, some apps don’t fill up the entire screen. This new aspect ratio is causing problems for some users, that’s true, but you have no actual reason for being worried. In normal conditions, the Samsung Note 8 simply pads the top and bottom of the screen with black bars. However, if you’d rather force apps to conform to the Note 8’s dimensions, there’s a setting for that.
Learn to Enable Full Screen Apps on the Galaxy Note 8:
- Pull down the notification bar and head into Settings;
- After heading to Galaxy Note 8’s Settings menu, you must find and select Display;
- Select the option labeled as Full Screen Apps and tap the toggle next to the apps you’d like stretched to full screen;
- Therefore, you must find any app that isn’t highlighted and switch full screen mode to on. Whether or not you do this is up to you, but things can become much better if you do it.
And in case of also thinking that scrolling through a long list of apps doesn’t is far from appealing, there’s another way. Periodically, when you open an app or video that supports the Note 8’s ratio, you’ll see a button that expands it with a single tap. You must just look for “Tap here to fill the screen.” If that doesn’t happen, open any app, tap the Recent apps button in the navigation bar and then, just look for the enlarge app icon (a green icon with two arrows) in list of recent apps. Tap it in order to force the app to open in full screen view and the problem will be solved.










User forum
0 messages