Enable Full Screen App Mode on Your Note 8 for a Better Experience
2 min. read
Published on
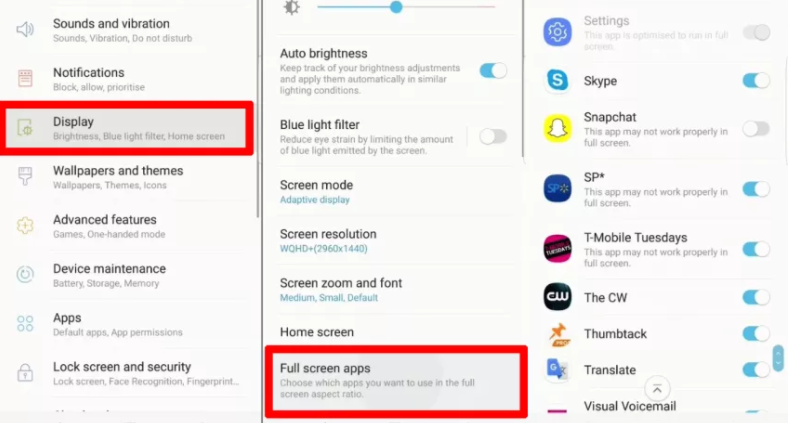
The Note 8 has a massive 6.3-inch Quad-HD Infinity Display that looks absolutely stunning and no one can deny that. However, those just getting their new phablet might be disappointed about one thing – it seems that some apps don’t use all that space. If so, here’s how to enable full screen apps on the Galaxy Note 8.
Let me add that Samsung’s latest taller screens also have a new aspect ratio of 18:5:9, which allows for an enhanced experience when watching videos and browsing the web. I know that this sounds great, but at the same time there is a major problem. Well, since the aspect ratio is taller than the regular 16:9 aspect ratio found on smartphones, Galaxy Note 8 users will find that some apps have black bars at the top and bottom of the screen (or on the left and right if you are using the Galaxy phone in landscape mode).
Therefore, if you see black bars on the top and bottom of certain apps, be sure that you are not the only one worried. You must just enable fullscreen app mode for a better experience, at least for the moment. I know that developers will eventually adjust to the new aspect ratio and add support to their apps, but now it makes this a less than perfect experience for those who are using the amazing Note 8 phablet.
Thankfully, Samsung has built in an option on this device that lets every app make use of the entire screen, so waste no more time:
Enable Full Screen App Mode on Your Note 8 for a Better Experience:
- First of all, you have to pull down the notification bar and head into Settings (the gear-shaped icon found near the top right);
- Find and select Display;
- Select the option labeled Full Screen Apps;
- Find any app that isn’t highlighted and switch full screen mode to On;
- This will force apps into full screen mode on the Galaxy Note 8. Therefore, this is your chance of enjoying apps and games on the entire screen you paid for from the start.










User forum
0 messages