How to Remap Active Edge on Pixel 2
2 min. read
Published on
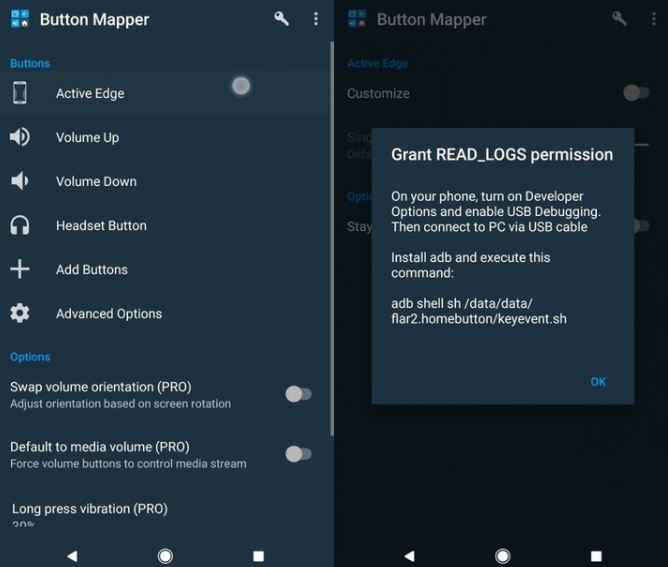
Since the Google Pixel 2 handset was released, I have been looking into various ways to customize features on the phone beyond its Google-imposed limitations. One of the first features that caught my attention is none other than Active Edge and here I have more details for those who are curious.
This practically lets you squeeze your phone to launch Google Assistant or silence incoming calls, and I discovered that there wasn’t going to be a clean solution to remapping Active Edge to do whatever you want. Despite of that, workarounds to remap the squeeze function on the Google Pixel 2 have been found and the Button Mapper application plays an essential role.
Well, this comes as an application that lets you remap nearly any key on your device to perform whatever action you want. For the procedure to work, make sure Active Edge is actually enabled on your device and don’t forget to enable USB Debugging on your device. Minimal ADB and Fastboot is also needed, so let me help you with that too: learn to Setup ADB and Fastboot drivers on Windows PC using Minimal ADB and Fastboot Tool.
How to Remap Active Edge on Pixel 2:
- Install and launch the Button Mapper app;
- At the bottom, you’ll see a small bar asking you to enable Accessibility Service for the app;
- Up next, tap Go and you’ll be redirected to your device’s Accessibility Service page. Toggle the service on for Button Mapper;
- Back on the Button Mapper app, select Active Edge;
- Then, you must tap Customize;
- The app will then ask you to connect your phone to your PC and run a script;
- Connect your phone to your PC via a USB cable and launch the ADB command interface;
- Depending on your OS, this will either be a command prompt window or a terminal window;
- Type the following command in the command prompt/terminal window and hit Enter:
adb shell sh/data/data/flar2.homebutton/keyevent.sh - This will basically run a script granting the app the permission to read system logs and you must grant this permission once until you re-install the app;
- On your phone, Button Mapper will ask you to restart it, so you know what you have to do now.
When the app restarts, you can now customize Active Edge to open anything you want.










User forum
0 messages